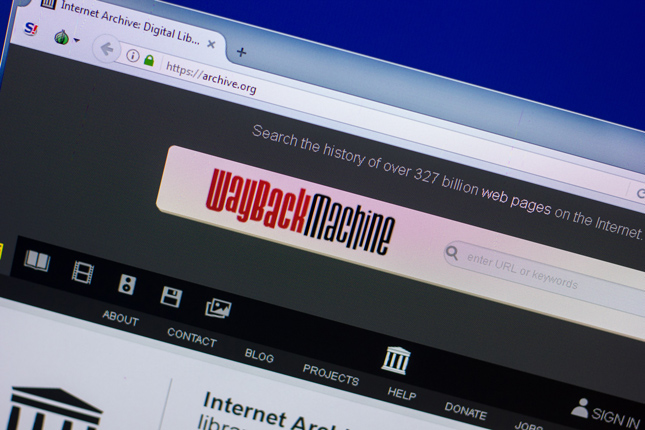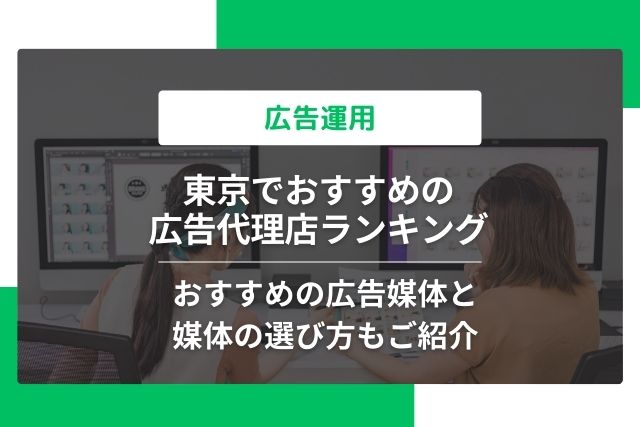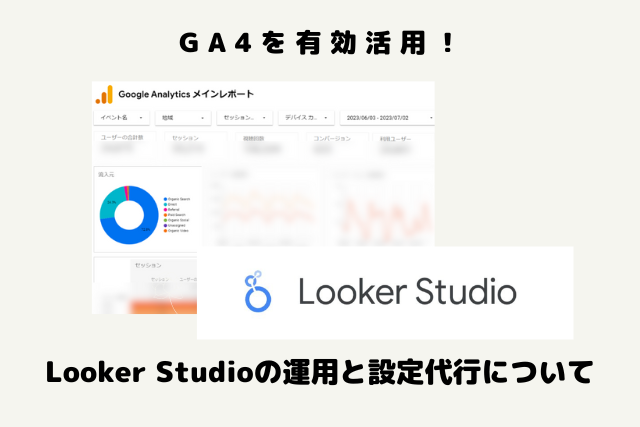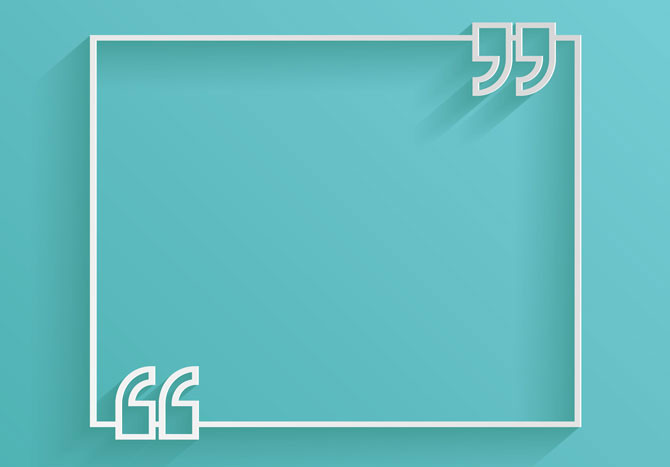様々なビジネスシーン、また授業でのプレゼンテーションにおいて、パワーポイントを作成する機会がある人も多いと思います。
そんなとき、パワーポイント作成のコツを知っているだけで、会議や授業の際に伝えたいことを相手により分かりやすく伝えられるようになります。
今回はパワーポイントの基本的な操作方法と、見やすく分かりやすい資料を作成するためのコツをご紹介いたします。
パワーポイントとは
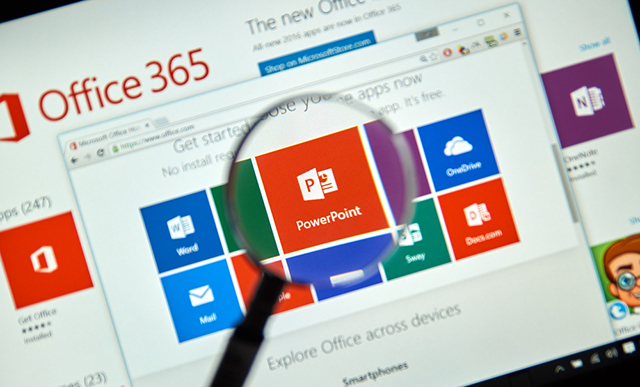
まずパワーポイントとは何か簡単にご説明いたします。
パワーポイント(Power Point)とは、Microsoft社が提供するプレゼンテーションソフトのことで、主に資料作成をする際に扱われています。
パワーポイントではスライドショーの作成、画面の切替時やオブジェクトにモーションを付け足すことができます。
これらの機能によって、簡単に情報の強調をすることができます。
ただ淡々と資料を見せながら説明するよりも、見ている人の興味関心を引くことができ、資料を効果的に伝えることができます。
パワーポイントの基本的な操作方法
それではパワーポイントの基本的な操作方法についてご説明いたします。
ここでは、パワーポイント資料を作成する際によく使用する機能をピックアップしてご紹介いたします。
【テーマを選択】
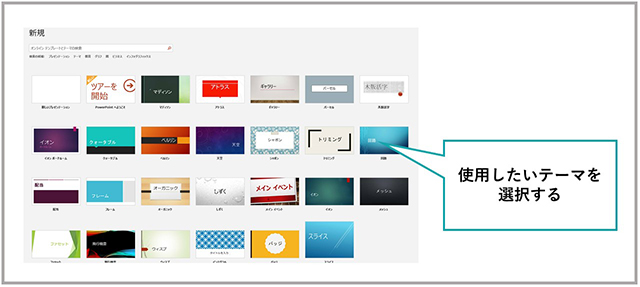
パワーポイントを起動すると、組み込みのテンプレートがいくつか表示されます。
テーマを使用すると、色やフォントがはじめから統一されたデザインが適用されます。
選択するとスライドの作成ができます。
【新しいスライドを挿入】
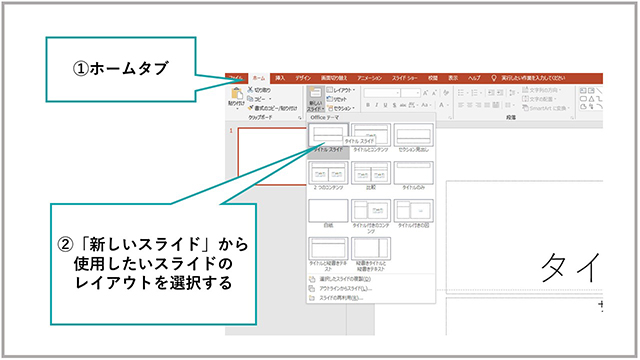
ホームタブから新しいスライドを追加することができます。
「新しいスライド」をクリックすると、スライドのレイアウトを選択することができます。
また、挿入タブからも新しいスライドを追加することができます。
【テキストボックスの追加】
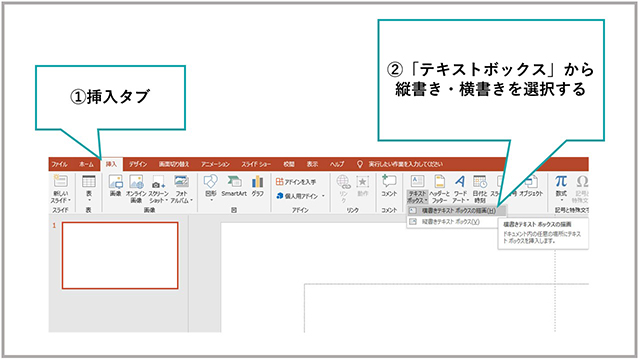
挿入タブからテキストボックスを追加することができます。
「テキストボックス」をクリックすると、縦書き・横書きが選択できます。
【図形の挿入】
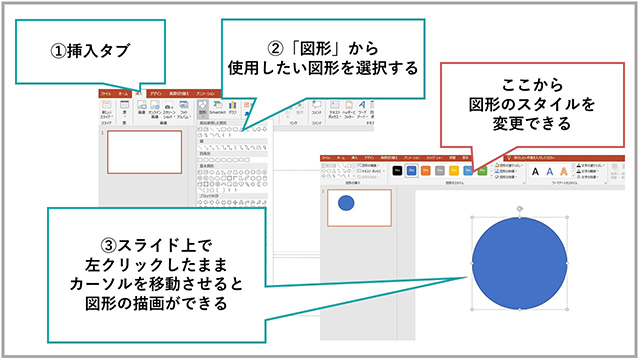
挿入タブから図形をクリックすると、図形が選択できます。
図形を選択したら、スライド上で左クリックをしたままカーソルを移動すると、図形が描画できるようになります。
挿入後、図形のスタイルから、色や枠線の変更ができます。
【表の挿入】
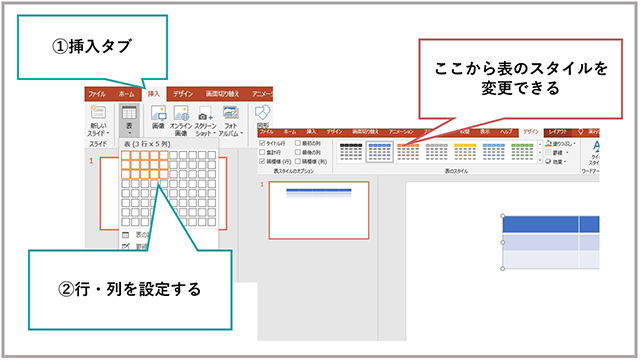
挿入タブの表をクリックします。
すると、行や列の設定をすることができます。
挿入後、表のスタイルから色等の変更できます。
【グラフの挿入】
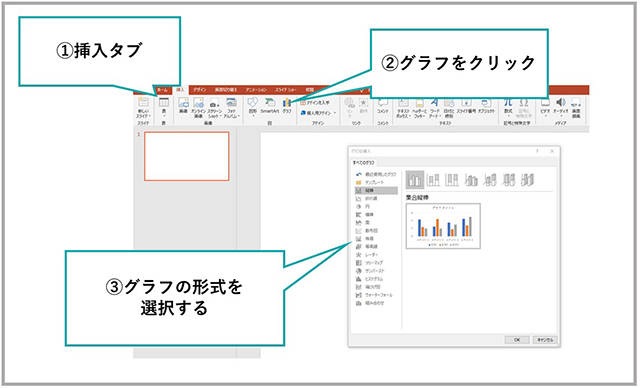
挿入タブのグラフをクリックします。
すると、グラフの形式を選択することができます。
グラフの情報については表示されるエクセルにて入力するようになります。
【画像の挿入】
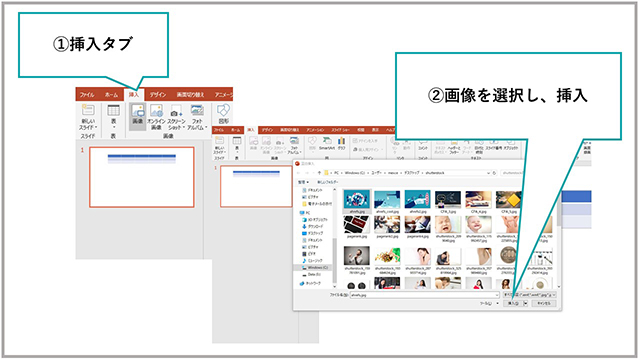
挿入タブの画像をクリックします。
画像を選択し、挿入を押すと画像を挿入することができます。
【アニメーションを追加】
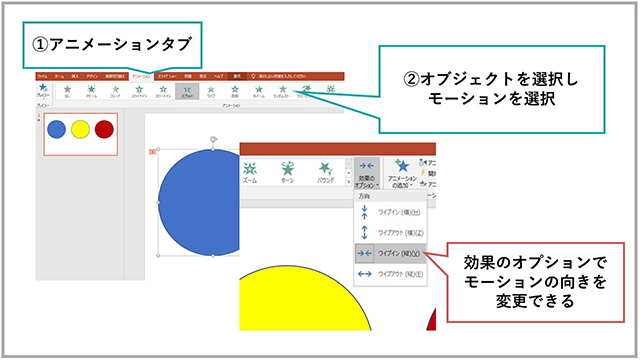
アニメーションタグからアニメーションの追加ができます。
アニメーションを付けたいオブジェクトを選択し、モーションを選択します。
効果のオプションをクリックすると、モーションの向きを変更することができます。
見やすいパワーポイントの作成手順

相手に伝わりやすい見やすい資料を作成するためには必要な手順がいくつかあります。
それではパワーポイントの作成手順についてご紹介したいと思います。
見やすいパワーポイントの作成手順①:目的を明らかにする
資料を作成する際に、いきなりパワーポイントを立ち上げ、スライドを作成する人を目にすることがあります。
しかし、よほど頭の中が整理されている人でなければその状態から伝わりやすい資料を作るのは難しいでしょう。
伝わりやすい資料を作成するにはまず、その資料の目的を明確にしておく必要があります。
①誰に②何を③何のために伝えたいのかをしっかりと頭に入れておかなければなりません。
何を何のために伝えたいのか、伝える相手がそのもののことをよく知っているのか全く知らないのか、によっても資料の内容は変わってきますので、はじめにこのことについてよく考え、掲載する内容について吟味をしておく必要があります。
見やすいパワーポイントの作成手順②:全体の構成を考える
目的が明確になったら全体の構成を考えましょう。
構成が決まっていないうちからパワーポイントを作成すると、必要な項目が抜け落ちてしまったり、全体の流れがうまくいかなくなってしまったりという問題が生じてきます。
実際に資料の作成に入る前に必ず全体の構成を考えておくようにしましょう。
【構成を考える手順】
①結論・ゴールを設定する
②必要な情報を整理する
③全体の流れを考える
①結論・ゴールの設定をする
まず、その資料で何が1番伝えたいのかを決定します。
何を1番伝えたいかが曖昧だと資料の内容もあまり実のないものとなってしまいますので、この結論を明確にしておくことは分かりやすい資料を作成する上で何よりも大切です。
また、その際に「誰にどうしてほしいのか」という、ターゲットを設定して考えておくことも必要です。
ターゲットを明確に設定しておくことで、次のテーマの決定がしやすくなります。
②必要な情報を整理する
次に、結論にもっていくためにどのような情報が必要かを整理します。
例えば商品を提案する場合では「ユーザーのニーズ」「商品のメリット」「他商品との比較」「コスト」などが考えられます。
最初に設定したターゲットはどのような情報を知りたがっているのか、どのような内容で訴求していけばよいのかを考え、必要な情報を整理していく必要があります。
③全体の流れを考える
情報が整理できたら、全体の流れを考えます。
導入→本題→結論の流れで資料を構成すると、聞き手がストレスなくスムーズに理解しやすくなります。
この流れに、②で整理した情報を当てはめていくことで全体の流れを構成していきます。
見やすいパワーポイントの作成手順③:資料を作成する
資料の骨組みである内容がしっかりときまったら、次は見やすい資料を意識してパワーポイントを作成していきます。
見やすい資料とは
①1スライドに言いたいことを詰め込みすぎない
②説明事項を全て記載しない
③画像や図形・グラフなどを効果的に使用する
④興味関心を引く画面にする
の4つの項目が備わったものであると言えます。
いくら良い内容で流れが分かりやすくても、資料が文字ばかりで分かりにくくてはもったいないですよね。
そんな失敗をなくすためのパワーポイント作成のコツをこれからご紹介いたします。
見やすいパワーポイント作成のコツ

それでは資料作成時のコツを、よくある失敗を例に挙げながらご紹介していきたいと思います。
資料を作成する時によくある失敗
みなさんはこんな資料を目にしたことはありませんか?
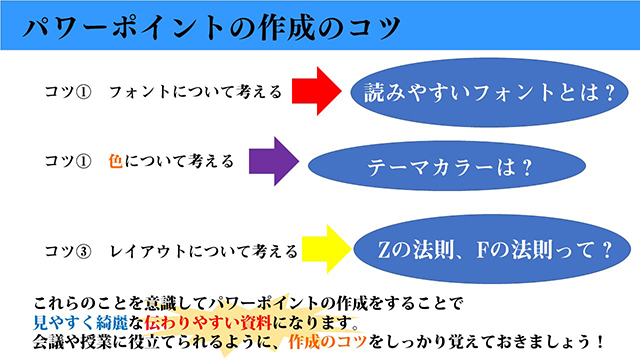
この資料を見て、「見やすい」「分かりやすい」と答える人はほとんどいないと思います。
しかし具体的にどこをどう改善すれば良くなるのか分からず、結果的にこのような資料を作成してしまう人は少なくないのです。
今回はこの資料のどこを改善すれば良いのかを具体的に解説しながら実際に改善していきたいと思います。
見やすいパワーポイント作成の【改善点①】フォントの改善
この資料には主に「明朝体」が用いられています。
この明朝体、見やすい資料を作成するという観点で言えば、あまり好ましくありません。
というのも、明朝体には「ウロコ」と呼ばれる線の角があり、抑揚もあるため、パッと見たときの見やすさに欠けるのです。
このようなパワーポイントの資料を作成する際には、視認性の高い「ゴシック体」を使うのが良いでしょう。
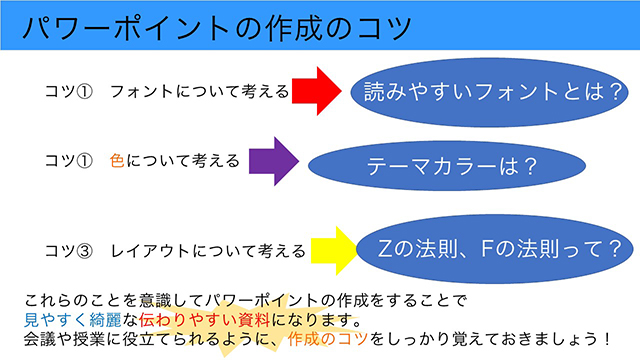
見やすいパワーポイント作成の【改善点②】色を統一
大事なところを目立たせようとするあまり、色を多用してしまい、結局どこが重要な箇所なのか分からなくなった、という経験はありませんか?
色は1つのスライドで5色以内に収めるというのが基本的なルールです。
そのため、まずはメインカラーとアクセントカラー決めておく必要があります。
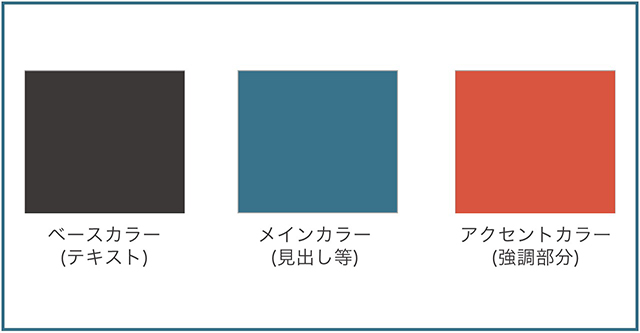
今回はメインカラーを青、アクセントカラーを赤に決定しました。
ここで注意したいのは、ビビッドカラーはなるべく使用しないということです。
ビビッドカラーは発色が強いため、白背景と相まってチカチカとした画面になってしまいます。
同じ青、赤を使用する場合でも少しトーンを下げたもの等を使用する方が良いでしょう。
また、ベースカラーは黒ではなくダークグレーに設定しています。
これも先程のメインカラーと同じような理由で、白背景に黒文字では互いのコントラスト差が激しく少しチカチカした印象になってしまうためです。
デフォルトの文字の色をダークグレーくらいに設定しておくと白背景とうまく馴染み、違和感のない画面になります。
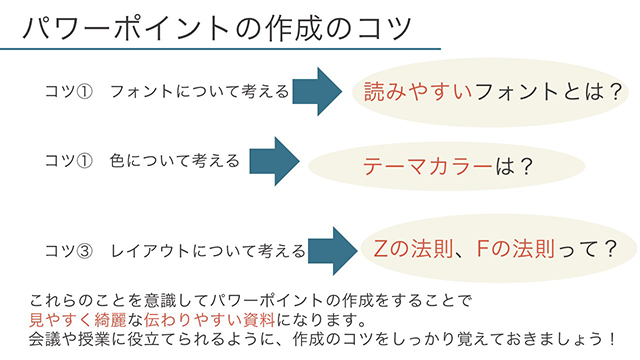
どうしても5色以上使いたい場合には、同系色の色にする、またはトーンを統一することで、互いの色が主張し合うことを多少防ぐことができますので、多くの色を使用する必要のある場合は、同一トーンもしくは同系色で揃え、統一感のある画面を心がけましょう。
見やすいパワーポイント作成の【改善点③】レイアウトを整える
最初の資料より随分と見やすくなってきました。
それでは最後にレイアウトの調整をします。
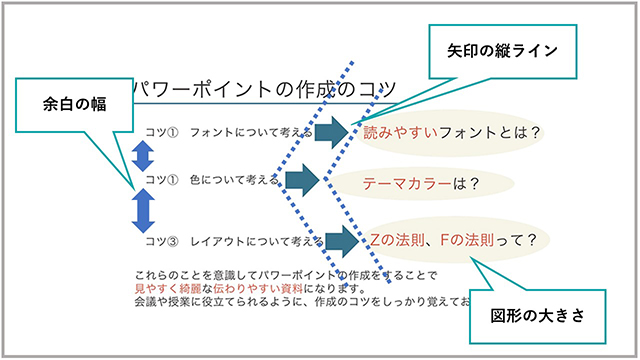
この資料を見てみると、余白の幅がバラバラ、縦ラインが揃っていない、図形の大きさがバラバラというのが分かると思います。
これらの違和感を取り除くことで、資料としての見やすさ、分かりやすさは格段に上がります。
では余白、ライン、図形をそれぞれ統一してみます。
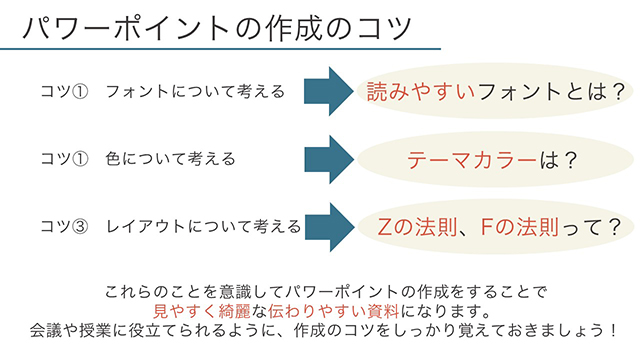
縦のライン、余白、図形の大きさが揃い、先程よりもスッキリとした印象になりました。
最初の資料と比べると、どちらが見やすいかは一目瞭然です。
さらに情報をスッキリさせる場合には、スライドを2枚に分けると良いでしょう。
パワーポイントの資料を作成する場合には、1枚のスライドに言いたいことを1つと限定して作成すると、より情報の整理された分かりやすい資料にすることができます。
今回の場合は、コツと結論が1枚にまとまっているので、「コツ」のスライドと「結論」のスライドの2枚に分けて作成すると、相手により伝えたいことを伝えられると考えられます。
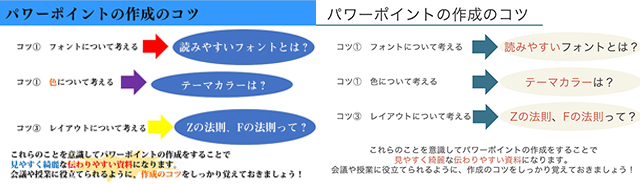
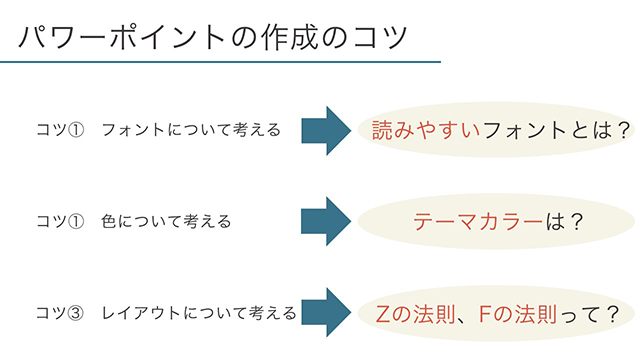
最初の資料と比べると随分と見やすい資料になりました。
この3点を改善するだけで、同じ情報が書かれた資料でもここまで見やすくすることができるのです。
【応用編】
さて、ここまでで資料は随分と改善されました。
上記した3つのコツを意識するだけで、十分見やすい資料を作ることができるでしょう。
さらに凝った資料にしたいという方は、レイアウトを考えることで少し違ったデザインにすることができます。
例えば、先程まで横に3分割していた画面を縦に3分割し、文字の大きさを変更するとこうなります。

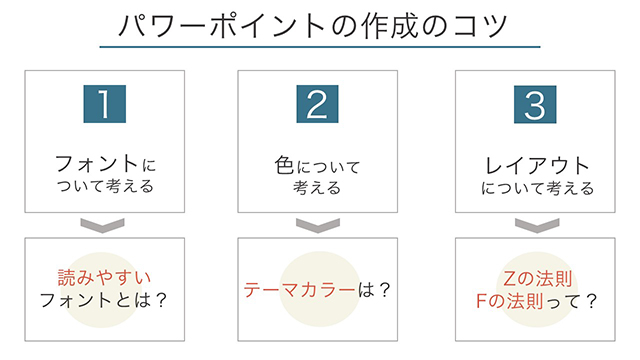
枠線等を利用しながら画面を分割することによって、より情報が整理された印象になります。
また、文字の大きさについても、強調したい文字の大きさをデフォルトの文字よりも1~2周り大きくすることで、視認性を高めることができます。
メインカラー別デザイン例

先程メインカラー、アクセントカラーについて少し触れました。
ではそのカラー別のデザイン例を少し紹介いたします。
パワーポイント作成のコツ①:補色(反対色)を使用する
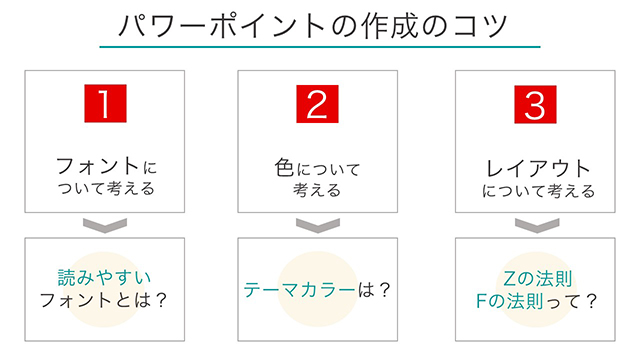
メインカラー、アクセントカラーを決定する際にそれぞれを反対色に設定すると、ハッキリとした印象になります。
補色、反対色はお互いの色を強め合う効果があるため、メインカラー・アクセントカラーとして選ばれやすい色です。
パワーポイント作成のコツ②:同じトーンの色を使用する
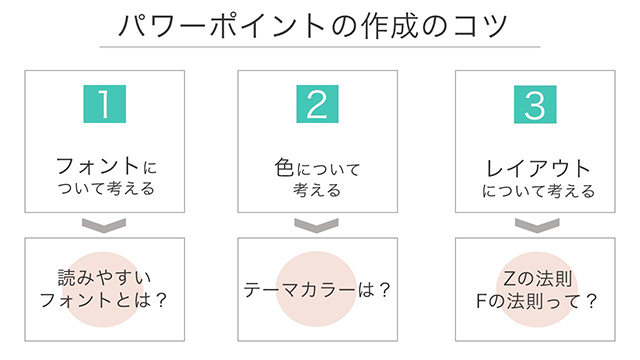
これは反対色を用いていますが、トーンをパステルトーンで統一しているため、先程の資料のようにパキパキとした印象ではなく、統一感のある印象になります。
情報を強調させたいが画面の統一感も大切にしたい、という場合には同一トーンを意識したカラーの設定をすると良いでしょう。
パワーポイント作成のコツ③:同系色を使用する
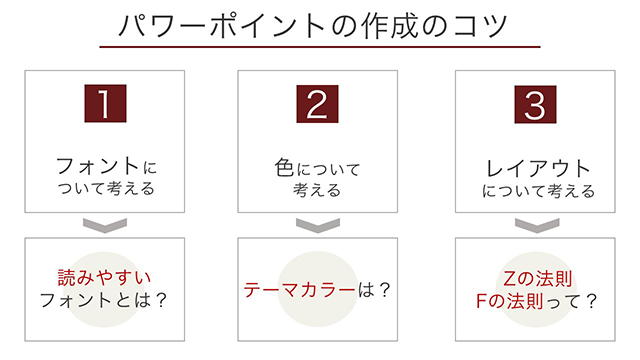
同系色を使用するとさらに統一感のある印象になります。
しかし強調という面ではやはり反対色を使用したほうが良いでしょう。
文字の強調よりも画面の統一感や美しさを重視したいという場合には使えるカラー設定かもしれません。
パワーポイント作成時に使える便利な機能

それではパワーポイント作成時に使える便利な機能についてご紹介いたします。
【ガイド線を表示】
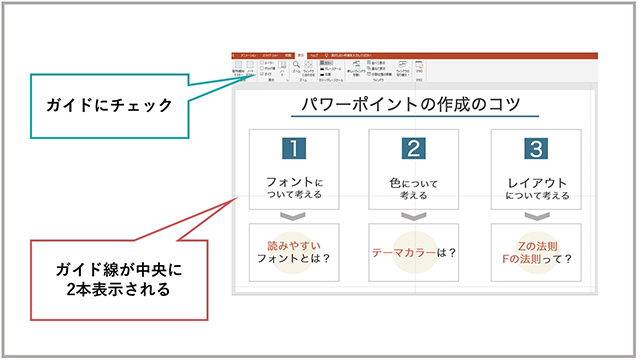
表示タブのガイドにチェックを入れます。
するとスライドと縦横2分割するガイド線が表示されます。
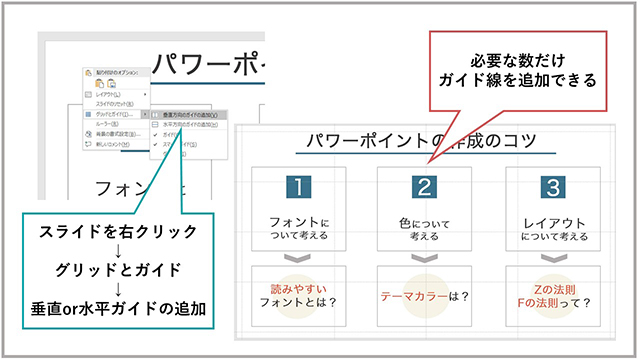
スライドを右クリックすると、ガイド線を追加することができます。
このガイド線が多いほど画面内のオブジェクトの位置を調整しやすくなります。
【揃えて配置】
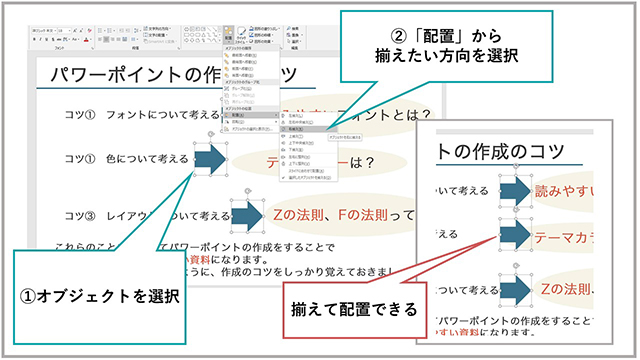
揃えたいオブジェクトを選択します。(Shiftを押しながらクリックをすると複数選択できます。)
オブジェクトを選択したまま、ホームタブの配置をクリックします。
メニューから、配置したい項目を選択すると、上下左右それぞれに合わせた配置ができます。
【スライドの複製】
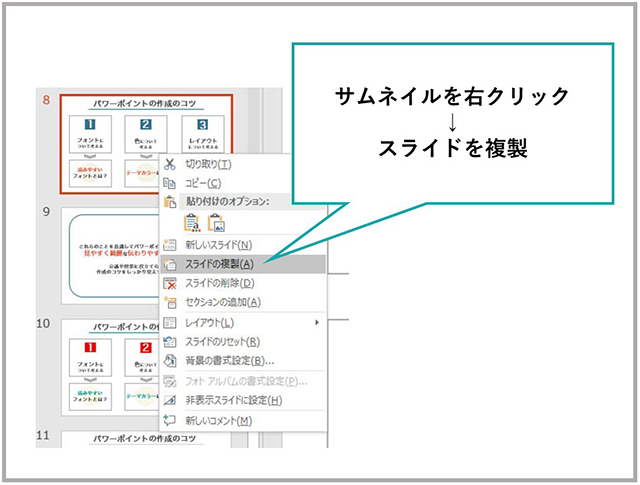
画面左に表示されているスライドのサムネイルを右クリックすると、スライドの複製ができます。
前のスライドとほとんど同じ情報のスライド・少しだけ変化させたスライドを作成したい場合には非常に役に立つ機能です。
見やすいパワーポイント作成のコツと便利機能|まとめ
いかがでしたでしょうか。
今回は伝わりやすいパワーポイント資料作成のコツと便利機能についてご紹介いたしました。
3つのコツを意識して作成するだけでパワーポイントの見やすさ、伝わりやすさは大きく違ってきます。
今回ご紹介したコツについては是非資料作成に取り入れていただければと思います。
また、資料作成の手順においては、パワーポイント以外の資料を作成する場合でも使える手順ですので、こちらも是非参考になさってください。
弊社では、WEB制作サービスも行っており、WEBサイトのデザイン/バナーデザイン/LP制作等、あらゆる制作物を取り扱っています。
ユーザーに刺さるデザインや訴求文言を加えたサイトを持ち、ビジネスを加速させましょう。
無料相談も行っておりますので、まずはお問い合わせください。
Web集客相談フォームはこちら!
当ブログの運営をしている株式会社メディアエクシードは、少数精鋭のWebマーケティング会社です。
一言でいえば、少数だからこその強みを生かした「痒いところに手が届く会社」です。
王道のWebマーケティングだけではなく、弊社が自社プロダクトの集客のために、独自で編み出したマーケティング手法を持っており、
そのノウハウの中からクライアント様の業態に合った最適な集客プランをご提案させていただいております。
もし、「現状のWeb施策が成約に繋がっていない、Webで効率的に新規開拓をしたい!」とお考えでしたら、お気軽にご相談ください。
関連記事
-

マーケティングコラム
Googleビジネスプロフィールが勝手に登録・編集された際の原因と対処法
2021/06/29
-

マーケティングコラム
Wayback Machineとは?使い方や活用する場面を解説
2021/05/20
-

マーケティングコラム
【2024年最新】東京にある広告代理店おすすめランキング20選
2024/06/25
-

マーケティングコラム
検索エンジンの仕組みを図解付きで1から10までわかりやすく解説
2024/07/24
-

マーケティングコラム
GA4を有効活用!Looker Studioの運用と設定代行について
2023/07/06
-

マーケティングコラム
引用タグ(blockquote)がSEO対策に必須な理由を解説
2021/06/15