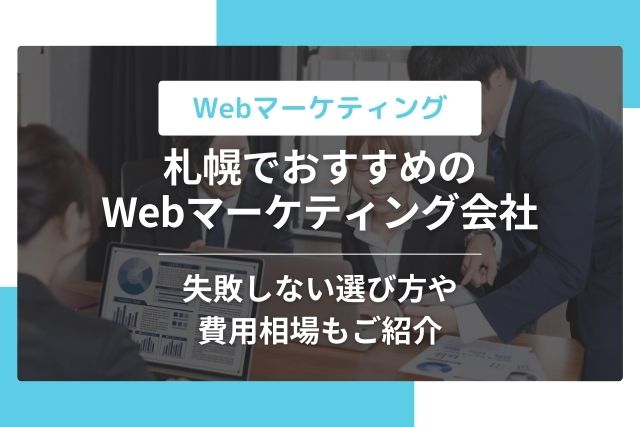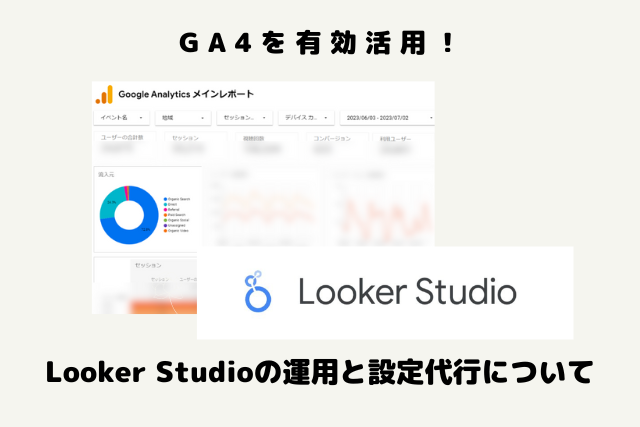使わなくなったYouTubeチャンネルを削除したいけどイマイチやり方が分からずそのまま放置してしまっている、なんて方は意外と多いかもしれません。
そこで今回は、必要のなくなったYouTubeチャンネルを簡単に削除する方法をご紹介します。
YouTubeチャンネル削除とYouTubeアカウント削除の違いや、YouTubeチャンネルを複数作る方法なども解説しますので、ぜひご覧ください。
YouTubeチャンネルを削除する前に注意すること

まず、YouTubeチャンネルを削除するにあたって注意しなければならない点がいくつかあります。
YouTubeチャンネルを削除すると下記の内容がすべて削除されてしまうためチャンネルを削除した後も、過去に配信した動画を見返したい場合はきちんとバックアップをとっておくことがおすすめです。
・チャンネルにアップロードした動画
・評価数
・動画に書かれたコメント
・作成した再生リスト
・チャンネルの履歴
また、チャンネルを非表示設定すれば動画やコメントは残しつつ他人からは見ることができないため、一時的に表示したくない場合は非表示設定がおすすめです。
非表示設定の場合、設定を切り替えればすぐに再表示され今まで通り使用することができます。
YouTubeチャンネルの削除方法
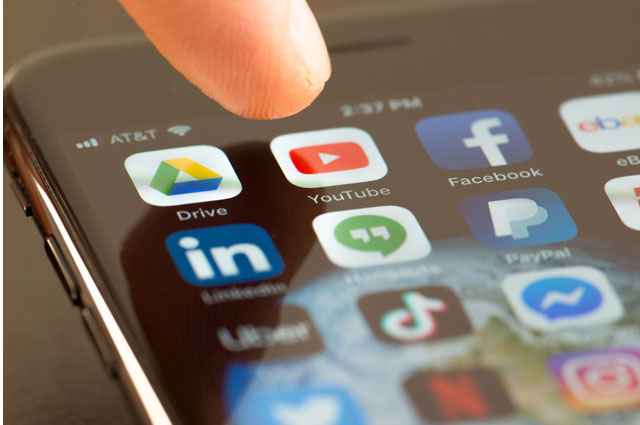
チャンネルを削除する設定を行う際は、普段YouTubeをアプリで開いている方もYouTube公式ブラウザから開くようにしてください。
パソコン・スマホ、2通りのYouTubeチャンネル削除の方法をご紹介します。
パソコンからYouTubeチャンネルを削除する方法
以下のやり方に沿ってYouTubeチャンネルの削除ができ、しっかりとチャンネルを消すことができます。
完全にチャンネルが削除するまで時間がかかる場合がありしばらくサムネイルが表示されることがあるため、しばらく時間を置いてからきちんと削除されているか再度確認しましょう。
②YouTube Studioにログインする
③右上の「自分のアイコン」をクリック
④「歯車」アイコンをクリック
⑤プロフィール写真(アイコン)右の「詳細設定」をクリック
⑥「チャンネル削除」をクリック
⑦パスワードを入力
⑧「コンテンツを完全に削除する」をクリック
⑨「次のデータは完全に削除されます」に☑を入れる
⑩下の「コンテンツを削除」をクリック
⑪確認のためにチャンネル名を入力する
⑫下の「コンテンツを削除」をクリック
⑬YouTubeチャンネル削除完了
スマホからYouTubeチャンネルを削除する方法
スマホからYouTubeチャンネルを削除する場合は、まずスマホ版からPC版に切り替える必要があるためその手順も交えて解説します。
②左上の「あぁ」を長押し
③「デスクトップ用Webサイトを表示」をタップ(←PC版に切り替わる)
④YouTube Studioにログインする
⑤右上の「自分のアイコン」をクリック
⑥「歯車」アイコンをクリック
⑦プロフィール写真(アイコン)右の「詳細設定」をクリック
⑧「チャンネル削除」をクリック
⑨パスワードを入力
⑩「コンテンツを完全に削除する」をクリック
⑪「次のデータは完全に削除されます」に☑を入れる
⑫下の「コンテンツを削除」をクリック
⑬確認のためにチャンネル名を入力する
⑭下の「コンテンツを削除」をクリック
⑮YouTubeチャンネル削除完了
※PC版に切り替わった④からは、PCと同じ手順となります。
YouTubeチャンネル削除とYouTubeアカウント削除の違い
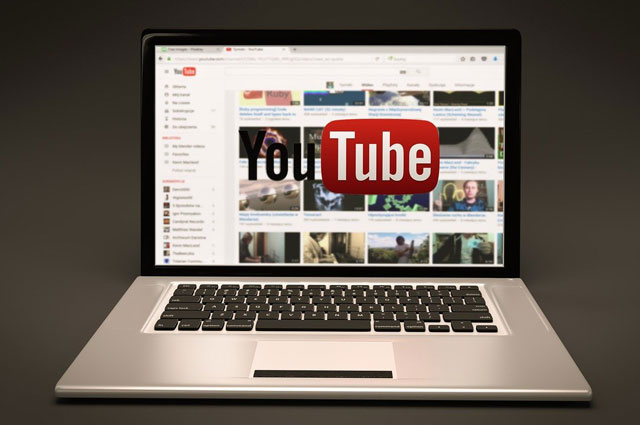
YouTubeチャンネル削除とYouTubeアカウント削除の違いはどこにあるのでしょうか?
YouTubeチャンネルは、まずGoogleでアカウントを作りそのアカウントでさらにYouTubeアカウントを作ることで初めて作成することができます。
そのため、1つのYouTubeアカウントの中にYouTubeチャンネルが1つもしくは複数存在しているのです。
YouTubeチャンネルとYouTubeアカウントの削除の違いはこちらになります。
※YouTubeチャンネルの削除は、上でご紹介した項目と同じ内容です。
・アップロードした動画の削除
・評価数の削除
・動画に書かれたコメントの削除
・作成した再生リストの削除
・チャンネルの履歴の削除
・全てのYouTubeチャンネルの削除
・配信した動画などデータを全て削除
このようにYouTubeチャンネルを削除した場合、そのチャンネルと中身が削除されますが、YouTubeアカウントの削除はアカウント内にあるコンテンツや複数のチャンネルごと全てが削除されてしまいます。
1つのYouTubeアカウントでいくつものチャンネルが作れる

現在、1つのYouTubeアカウントで複数のチャンネルを作成することが可能となっています。
プライベートチャンネルと仕事用チャンネルなどを分ける場合も1つのアカウントで管理することができるため、とても便利な機能となっています。
そこで、チャンネルを追加で作る方法と、チャンネルを複数作る際の注意点をご紹介します。
チャンネルを追加作成する方法
以下のような流れで簡単にチャンネルを作成して追加することができます。
メインチャンネルとは違いアカウント名も自分で自由に設定できるため、サブチャンネルや企業用チャンネルとして活用することも可能です。
②YouTube Studioにログインする
③右上のアイコンをクリックし「設定」をクリック
④アカウントの「チャンネルを追加または管理する」をクリック
⑤左上に出る「新しいチャンネルを作成」をクリック
⑥チャンネル名を入力し「作成」をクリックして完成
チャンネルを複数作る際に気を付けること
YouTubeチャンネルを複数作るにあたっては、チャンネルごとにきちんとジャンル分けをし使用していくことが大切です。
メインチャンネルとサブチャンネルどちらも同じようなジャンルの動画配信では意味がないため、複数チャンネルを作る際は目的を持って作成しましょう。
また、サブチャンネルを複数作成すると、どのチャンネルから投稿やコメントをしたのか混同してしまうこともあるため、アカウントの間違えには注意が必要です。
YouTubeチャンネルの削除とその方法|まとめ
今回は、PC・スマホそれぞれからのYouTubeチャンネルの削除方法や、YouTubeチャンネル削除とアカウント削除の違いを詳しくご紹介しました。
YouTubeチャンネルの削除を考えている方は、削除すると何が消えてしまうのか・バックアップを取っておいた方が良いのかなど事前に確認しましょう。
また、チャンネル削除とアカウント削除に関しても違いを知っておくことは大切です。
YouTubeは1つのアカウントで複数のチャンネルを作成することができるため、使っていないチャンネルや必要のなくなったチャンネルは、今回ご紹介した削除方法を参考に、チャンネルの整理を行いましょう。
「チャンネルの整理がしたい」
「チャンネル運用の方法に悩んでいる」
「チャンネルの方向性がわからなくなってきた」
などとYouTubeチャンネルやYouTubeの運営でお悩みの方はYouTube・動画マーケティングのプロ、株式会社メディアエクシードにご相談ください!
株式会社メディアエクシードはYouTubeチャンネルを0から育て上げ、チャンネル登録者数10万人を突破し、今もなお登録者数を増やし続けているなど、確かな実績があるため安心してお任せいただけます。
無料お問い合わせも行っているので、お気軽にお問い合わせください!
Web集客相談フォームはこちら!
当ブログの運営をしている株式会社メディアエクシードは、少数精鋭のWebマーケティング会社です。
一言でいえば、少数だからこその強みを生かした「痒いところに手が届く会社」です。
王道のWebマーケティングだけではなく、弊社が自社プロダクトの集客のために、独自で編み出したマーケティング手法を持っており、
そのノウハウの中からクライアント様の業態に合った最適な集客プランをご提案させていただいております。
もし、「現状のWeb施策が成約に繋がっていない、Webで効率的に新規開拓をしたい!」とお考えでしたら、お気軽にご相談ください。
関連記事
-

マーケティングコラム
【2024年版】YouTubeなどの動画撮影で使えるオススメの照明7選
2022/01/28
-

マーケティングコラム
パンくずリストは必要!SEO効果を高める位置と設置方法を解説
2024/07/19
-

マーケティングコラム
札幌のWebマーケティングに強いおすすめ会社ランキング25選
2024/06/25
-

マーケティングコラム
GA4を有効活用!Looker Studioの運用と設定代行について
2023/07/06
-

マーケティングコラム
注目を集めるVlogとは?Youtuberとの違いや特徴を紹介
2019/07/24
-

マーケティングコラム
SEOに効果的なディスクリプションの文字数とCTRを上げる書き方
2024/07/16