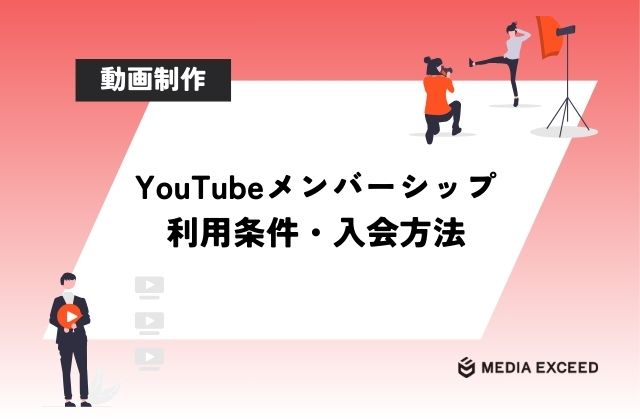Facebook広告を運用する際に必ず必要になるのがFacebookピクセルコードになります。
Facebookピクセルを設定しないと広告からサイトへの流入やコンバージョンが正しく計測されないため、広告の効果測定ができません。
今回の記事ではFacebookピクセルコードの設定方法や設置、確認方法について解説していきます。
Facebookピクセルコードとは?
![]()
FacebookピクセルとはFacebook広告においてWebサイトに設置することで、広告の効果を測定することができるJavascriptで作成されたコードのことを言います。
ピクセルコード設置のメリット
Facebookピクセルコードをサイトに設置するメリットをいくつかご紹介します。
コンバージョン計測が可能
Facebookピクセルコードを設置して得られる1番のメリットはコンバージョンが測定できることです。
コンバージョンが測定できることで、広告の効果を確認できFacebook広告の自動最適化もかかりやすくなります。
リマーケティング配信が可能
広告を一度配信したユーザーに対してやサイトを訪れたユーザーに対して配信するといった、リマーケティング配信が可能になります。
リマケ配信を行うことでの訴求を強めることができ、よりコンバージョンにつながりそうなユーザーに対して配信されます。
Facebookピクセルコードの設定方法は?
Facebookピクセルがどのようなものか知っていただけたかと思います。
しかし、ピクセルコードを設定しないと効果を発揮しないため、ここではFacebookピクセルコードの具体的な設定方法をご紹介していきます。
![]()
Facebook広告マネージャー内のビジネス設定からデータソース、ピクセルを選択します。
追加されているピクセルがある場合はそのピクセルの情報が表示されます。ピクセル一覧の上部の追加ボタンを押します。
![]()
ピクセルの名前や使用するウェブサイトのURLを入力します。
![]()
![]()
設置方法を聞かれるため、ここで設置方法を選択します。ここでは手動で設置を選択します。するとコードが表示されるためこちらをサイトに埋め込むことで設置が完了となります。
上記画面でコードが表示されなかった場合には、イベントマネージャで開くを選択し、コードの設定を続行するを押すと正常に進みます。
ここまでで設定は完了となります。
Facebookピクセルコードの設置方法
設定したピクセルコードはサイト内に設置する必要があります。
ピクセルコードはjavascriptで構成されたコードになるため、Google Tag Managerを利用している場合はGoogle Tag Managerから、利用していない場合は直接コードを埋め込む必要があります。
ここで設置するピクセルコードはベースコードと呼ばれるものとなります。
ベースコードは広告に使用するサイト内すべてのページのhead内に設置する必要があります。
コンバージョンの計測方法
Facebookピクセルコードを設置する大きな理由の1つにコンバージョンを測定するという目的があるかと思います。
ここではコンバージョンの測定方法を解説していきます。
Facebook広告のコンバージョン測定は2つの測定方法があります。
1つはコンバージョンタグをコンバージョンのページに埋め込むことで標準イベントを利用する方法。
もう1つはカスタムコンバージョンを設定して、URLにランディングした際にコンバージョンを計測する方法があります。
カスタムコンバージョンの設定方法
比較的簡単に設定可能なカスタムコンバージョンの設定方法からご紹介していきます。
![]()
イベントマネージャのサイドメニュー内からカスタムコンバージョンを選択します。
こちらでカスタムコンバージョンを作成を選択すると、設定画面が表示されます。
![]()
ここでカスタムコンバージョンの名前を設定し、使用するデータソースを選択します。
複数ピクセルコードを発行している際は間違えないように注意してください。
そしてコンバージョン地点のURLを入れたり、除外設定をして作成は完了となります。
広告セットにピクセルとコンバージョンを設定
カスタムコンバージョンであっても標準のコンバージョンイベントであっても、広告セットにFacebookピクセルとコンバージョンイベントを設定しなければ計測できません。
![]()
Facebook広告マネージャで広告セットまで作成し、ピクセルとピクセルに紐づけて作成しているコンバージョンイベントを選択します。
そうすることで、それぞれの広告でコンバージョンが設定されます。
Facebookピクセルコードの確認方法
ここまで、ピクセルコードの作成や設置、計測方法をご紹介してきましたが、正しく設置できているかどうかの確認をしたいという方や再度ピクセルコードを貼りたいという方もいるかとおもいます。
Facebookピクセルコードの設置確認と、再表示の方法についてご紹介します。
Facebookピクセルコードの設置確認
ピクセルコードを発行して、正しく設置できているか確認する方法があります。
イベントマネージャーを開きデータソースを選択します、データソースの管理画面内に作成済みのピクセルが表示されます。
確認したいピクセルを選択し、画面右側のテストイベントタブを開きます。
![]()
設置したサイトのURLを入力してサイトを開くと、テストが開始されます。
ウェブサイト上では特に操作は必要なく、広告マネージャーに戻ると、Pageviewなどのイベントが受信できているかと思います。
ここでイベントが読み込まれていれば問題ありません。
Facebookピクセルコードの再表示
ピクセルコードを正しく埋め込みできておらず、再度コードを設置するためにコードを知りたいという方もいるかと思います。
ここで再度表示する方法をご紹介します。
![]()
こちらもテストの際と同じように、イベントマネージャー内のデータソースを開きます。
コードを表示させたいピクセルを選択し、概要タブからイベントを追加というボタンをクリックします。
![]()
新しいウェブサイトからを選択し、「手動でピクセルコードをインストール」を選択します。
![]()
選択すると画面が遷移し、コードが表示されます。
コードが表示されない場合は左側のベースコードをインストールをクリックします。
Facebookピクセルコードの設定方法|まとめ
今回の記事ではFacebookピクセルコードの作成や設置、確認方法をご紹介してきました。
Facebookピクセルコードを設定することで広告の効果が明確に計測され、広告の最適化にもなります。
イベントマネージャーから作成や確認ができますので是非活用してみてください。
弊社では広告運用代行のサービスも実施しております。
初期費用3万円、運用予算の20%で運用代行させて頂きます。
広告運用にお困りの方や始めたいけど知識がなくて不安な方、是非一度弊社にご相談ください。
関連記事
-

マーケティングコラム
【おすすめツール別】ホームページの作り方手順を初心者向けに一から解説!
2024/12/06
-

マーケティングコラム
YouTubeメンバーシップのメリットデメリット・入会方法を解説
2023/03/29
-

マーケティングコラム
美容院のホームページ制作会社10選と集客が成功するおしゃれな参考事例
2024/10/04
-

マーケティングコラム
アクセス解析代行会社15選!スピード感とコスパに優れた依頼先選びのコツ
2025/02/06
-

マーケティングコラム
GA4とUAを併用した使い方を紹介!併用したほうがいい理由とは?
2023/03/24
-

マーケティングコラム
SEO内部対策代行会社23社と期待通りの結果を出す企業の選び方
2024/04/27