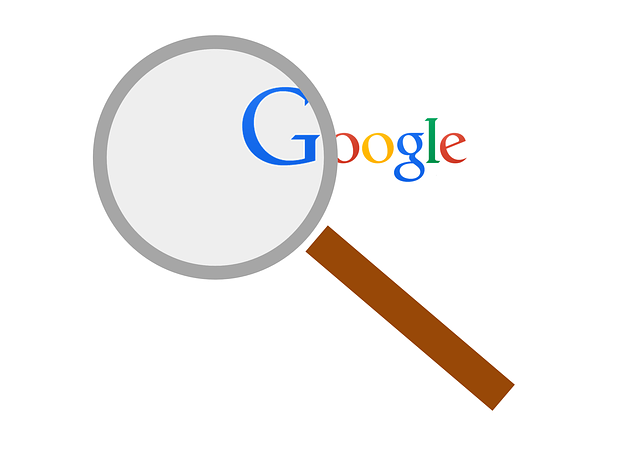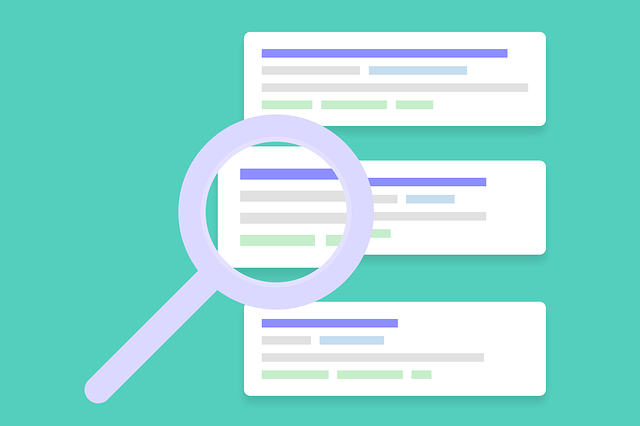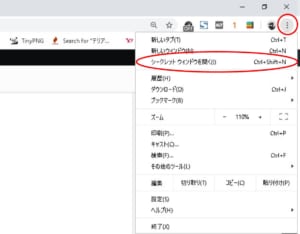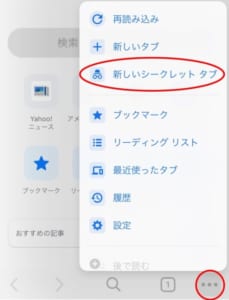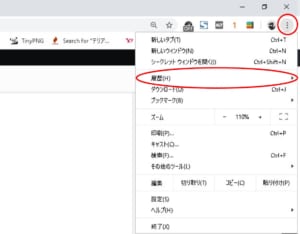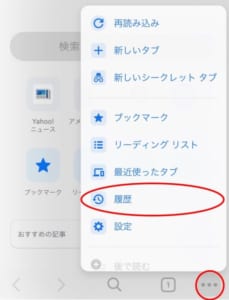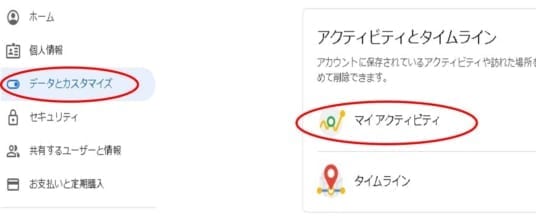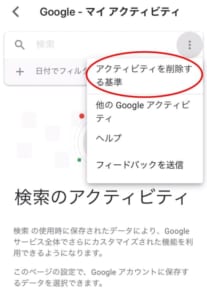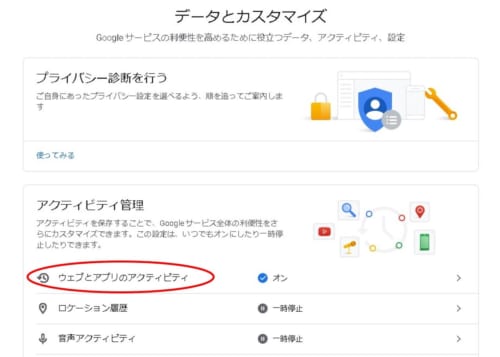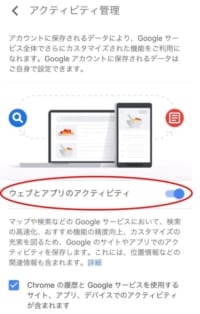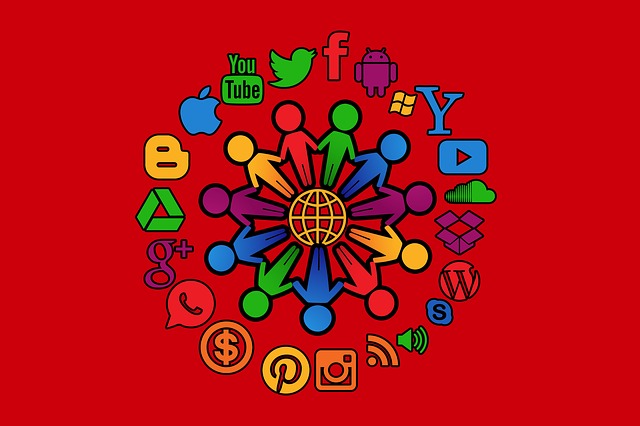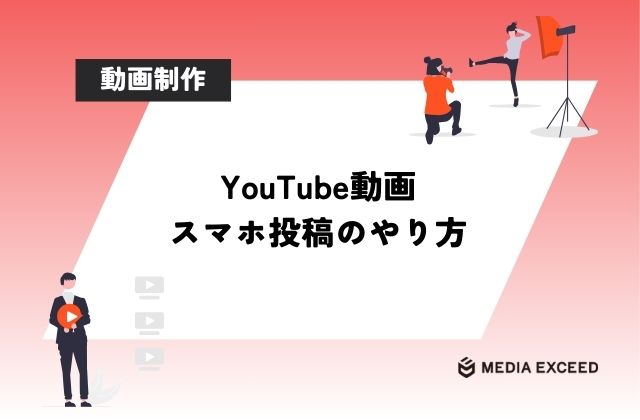Google Chromeで検索する時に、検索した履歴を残したくない時があるかと思います。
検索履歴を残さないようにするには、どのような方法があるでしょうか?
パソコンとスマートフォン、どちらも検索履歴を残さないようする方法を紹介します!
Chromeの検索履歴を残さないようにしたい
Google ChromeはInternet Explorerと同じく人気ブラウザです。
使い勝手や機能性が良く、読み込みが早いため私も愛用しているのですが、Chromeの気になるところといえば、検索履歴がなかなか消えないことでないでしょうか?
検索履歴を残さずに、Chromeを利用することはできるのでしょうか。
ここではGoogle Chromeの検索履歴を残さない方法を紹介していきます。
Chromeは検索履歴を保存している
Chromeは検索履歴、そしてアクティビティまで保存しています。
アクティビティとは、Youtubeの再生履歴や検索履歴、位置情報、端末情報のことを指します。
自分で検索した言葉だけじゃなく、何気なく見た動画、また自分の居た場所までGoogleは保存しているのです。
プライバシー的の面から考えると、少し怖いくらいの情報をChromeは記録しているのです。
履歴の種類
Chromeが保存しているものは検索履歴以外に、WEBページ閲覧履歴・ターゲティング広告があります。
検索履歴は過去に入力した検索キーワードをまた検索ボックスに入力すると上位に表示されます。
WEBページ閲覧履歴は、その名の通り閲覧したサイトの履歴です。
ターゲティング広告は、過去に閲覧したサイトから情報を分析して、ユーザーにとって最適な広告を配信します。
検索履歴を残さない方法とは?
では、検索履歴を残さずにWebページを閲覧する方法とは、どのようなものなのでしょうか?
いくつか方法があるので、1つずつ見ていきたいと思います!
検索履歴を残さない方法(シークレットモード)
シークレットモードは、最もオーソドックスに使用される検索履歴を残さない方法です。
シークレットウィンドウの立ち上げ方を紹介します。
パソコン
1.Google Chromeを起動
↓
2.右上の3つ点アイコンをクリック
↓
3.シークレットウィンドウを開く
※シークレットウィンドウは、Windowsは「Ctrl+Shift+N」のショ-トカットキ-で開ける。
スマートフォン
1.Google Chromeをアプリで起動
↓
2.右上の3つ点アイコンをタップ
↓
3.新しいシークレットタブをタップ
検索履歴を削除する方法
Googleアカウントにログインした状態でChromeを使うと、Chromeブラウザ(1.2.)とGoogleアカウント(3.4.)で二重に履歴が管理されます。
ここでは、どちらからも検索履歴を削除する方法を紹介します。
パソコンからGoogle Chromeの検索履歴を削除する
1.Googleアカウントにログイン
↓
2.右上のアカウントアイコンをクリック
↓
3.履歴をクリック
↓
4.閲覧履歴データを削除する(全削除)or履歴から削除する
スマートフォンからGoogle Chromeの検索履歴を削除する
1.スマホアプリでGoogle Chromeを起動する
↓
2.右上の3つ点アイコンをタップ
↓
3.履歴をタップ
↓
4.閲覧履歴を消去する
パソコンからGoogleアカウント(マイアクティビティ)の検索履歴を削除
1.Googleアカウントにログイン
↓
2.データとカスタマイズをクリック
↓
3.マイアクティビティをクリック
↓
4.アクティビティを削除する基準をクリック
↓
5.削除する条件を指定し削除する
スマートフォンからGoogleアカウント(マイアクティビティ)の検索履歴を削除
1.Googleマイアクティビティにアクセス
↓
2.Googleアカウントにログイン
↓
3.アクティビティを削除する基準をタップ
↓
4.削除する条件を指定し削除ボタンをタップ
Google検索履歴の保存を無効化する
検索履歴を削除するだけでは、削除以降の検索履歴やアクティビティは保存され続けるので、定期的に削除する必要があります。
そのため設定自体を変え、Chromeの検索履歴を残さないように設定しましょう!
なお、この方法はパソコンのみ有効となります。
1.Google Chromeにログイン
↓
2.データとカスタマイズをクリック
↓
3.アクティビティ管理を行う
↓
4.ウェブとアプリのアクティビティetc有効をOFFにする
拡張機能(プラグイン)を導入して履歴を自動削除(パソコンのみ)
先述で説明した検索履歴の削除において、拡張機能を導入し自動削除する方法です。
Chromeのプラグイン『Click&Clean』を導入すると、Chromeを終了した際に履歴が自動で削除されます。
こちらはインストール後、オプションでカスタマイズできますが、デフォルトの状態で履歴の自動削除は有効になります。
検索履歴を表示しない
こちらの方法は、検索履歴を他人に見られないよう非表示にする方法です。
根本的に検索履歴を削除する方法ではないので、注意してください。
パソコン
先述で説明した検索履歴の保存を無効化と同じ設定になります。
1.Googleアカウントにログイン
↓
2.アクティビティ管理をクリック
↓
3.ウェブとアプリのアクティビティをOFFにする
スマートフォン
1.Chromeのアプリを立ち上げる
↓
2.右下の3つの点アイコンをタップ
↓
3.設定をタップ
↓
4.Googleアカウントをタップ
↓
5.個人情報とプライバシーをタップ
↓
6.アクティビティ管理をタップ
↓
7.ウェブとアプリのアクティビティをOFFにする
他の機能にも注意|検索履歴を残さない方法
履歴を削除するにはGoogleアカウント・Chromeブラウザの2つの履歴を完全に消去する必要があります。
また、履歴の削除方法は手動で行う方法と拡張機能を使って自動で行う方法があります。
根本的に検索履歴を残さないためには、ブラウザやアプリの設定を変える必要があるでしょう。
検索履歴を残さない方法は、パソコンとスマートフォンでそれぞれ違うので、当記事を参考にしてみてください!
Chromeの検索履歴を残さない方法|まとめ
いかがでしたでしょうか。
Google Chromeは、自動で検索履歴やアクティビティを保存する機能が備わっています。
履歴から昔検索したワードを知られたり、閲覧したサイトを見られたりしないためには、履歴を削除して残さない設定にする必要があります。
検索履歴を残す機能はChrome以外にもあるので、パソコンやスマートフォンの設定を一度見直しましょう!
またGoogle Chromeのサジェスト対策した際にキーワードを検索した時に、ネガティブなキーワードが表示される状態を『サジェスト汚染』と言います。
もしサジェスト汚染の被害にあった場合はどうすればいいのか、サジェスト汚染をはじめ、誹謗中傷などでお困りの方は、ぜひ弊社までお問い合わせください。
ご相談については無料となり、最適な解決策をご提供いたします。
関連記事
-

マーケティングコラム
ホームページ作成の費用相場を解説!料金システムと損をせず依頼するコツ
2024/12/03
-

マーケティングコラム
顔出しなしでも人気YouTuberに!ジャンルや稼ぐコツを紹介
2021/11/17
-

マーケティングコラム
YouTubeチャンネルの削除方法は?PCとスマホ2通りを解説
2023/03/29
-

マーケティングコラム
BtoBマーケティング代行15社|成果を出す会社の選び方と支援内容
2024/12/02
-

マーケティングコラム
ECサイトの商品登録代行サービス15選!相場や選定ポイントも解説
2023/11/29
-

マーケティングコラム
YouTubeの動画投稿をスマホで行うメリット・デメリットは?
2023/03/20