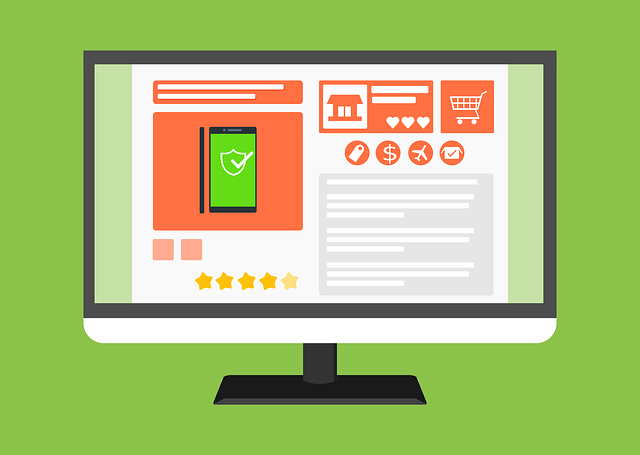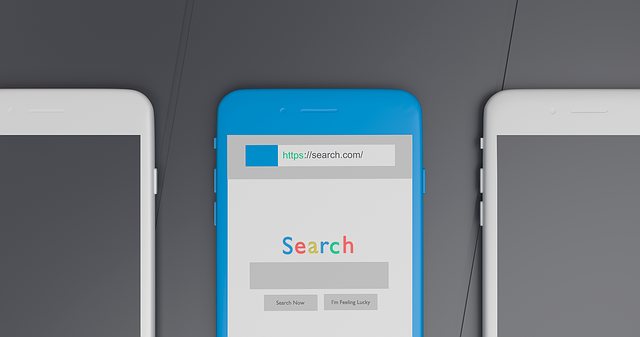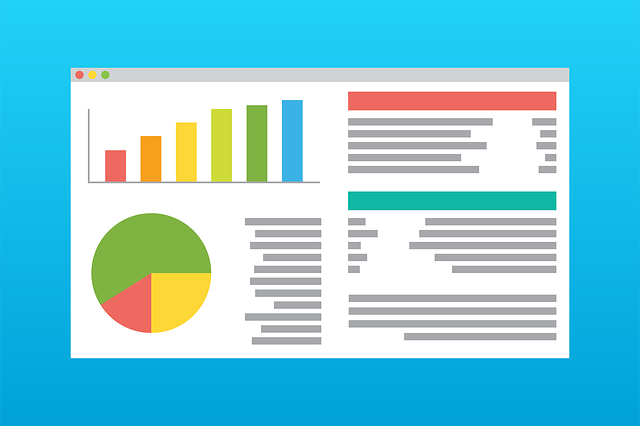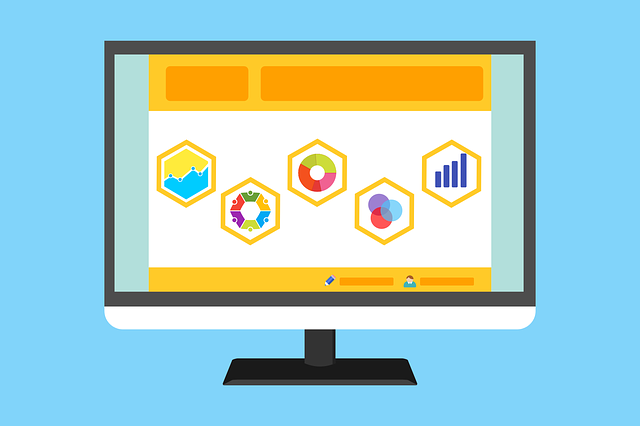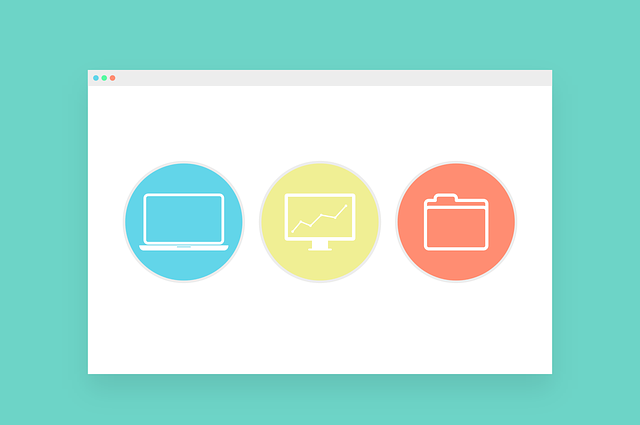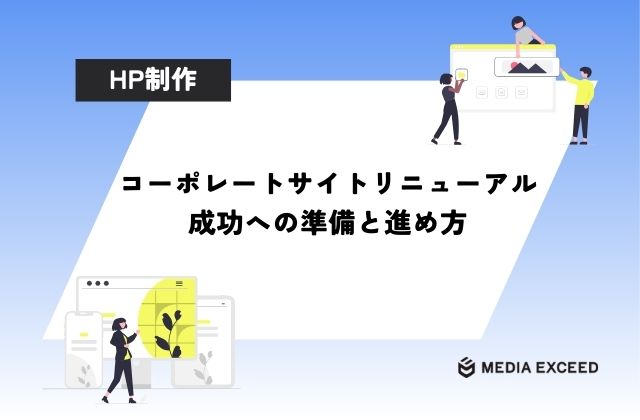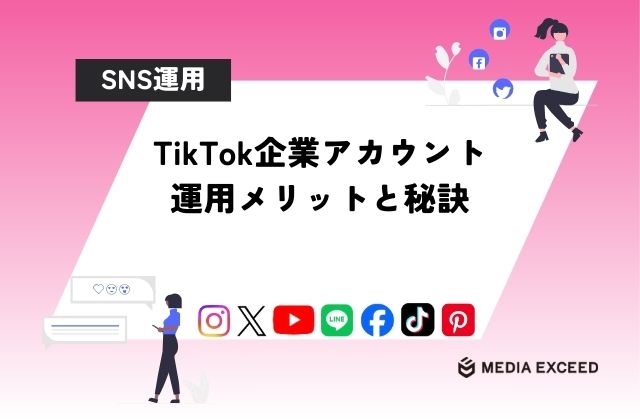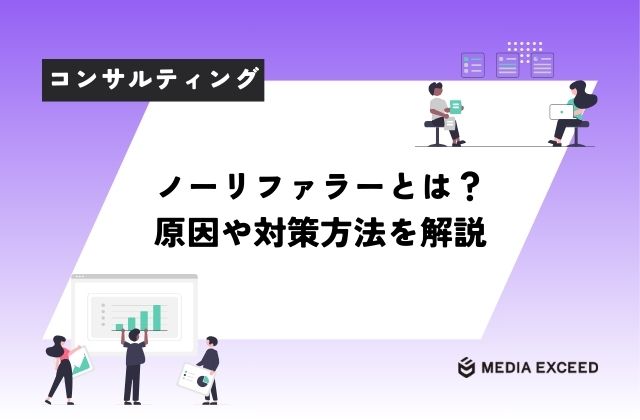もっと効率よく作業したい!「マウスとキーボードを行き来するのが面倒くさい…」そんな方におすすめなのがショートカットキーです。
ショートカットキーを覚えればシャットダウンからファイルの作成までワンアクションまで行えます。
この記事ではそんなショートカットキーを厳選して100個を紹介したいと思います。
是非ショートカットキーを覚えて作業時間の短縮に役立てて下さい!
最初に覚えておくと便利!ウィンドウの表示に関するショートカットキー
デスクトップ上の操作で、マウスを使ってクリックする代わりに、キーボードのショートカットでも表示する方法もあります。
ここでは、ウィンドウの表示に関するショートカットキーについて紹介していきます。
1.Alt+Tab ウィンドウの切り替え
今開いているウィンドウが表示され、選択して切り替えができます。
2.Ctrl+W ウィンドウを閉じる
今開いているウィンドウを閉じることができます。
3.Win+D 常にデスクトップに移動
複数ウィンドウを開いていて全てを最小化するのが面倒くさい時にすぐデスクトップにいけて便利です。
4.Win+↑(Windows限定) 画面を最大化
開いている画面を最大化できます。
5.Win+↓(Windows限定) 画面を最小化
開いている画面を最小化できます。
6.F11 全画面表示
画面が見やすくなるのでツールが見つからない時に便利です。
作業時間短縮の基本!全ての作業中に使えるショートカットキー
あらゆる作業で使える便利なショートカットをマスターすれば、大幅な作業時間の短縮につながるでしょう!
ここでは、全ての作業で使えるショートカットキーについて紹介していきます。
7.Ctrl+Z 直前の操作に戻る
操作を取り消したい時に使えます。
8.Ctrl+P 印刷
開いているページを印刷することができます。
9.Ctrl+S 上書き保存
ファイルの名前はそのままに保存します。
10.Ctrl+D 複写
ショートカットで選択した範囲をコピーすることができます。
11.Shift+←→↓↑ 範囲選択
範囲を選択することができます
12.Shift+クリック 範囲選択
上の範囲選択をマウスで行えます。
13.Esc キャンセル
操作中の動作をキャンセルします。
14.Alt+H ヘルプを開く
各ソフトのヘルプを開くことができます。
15.Alt+F4 アプリケーションを終了
アプリケーションを閉じます。
動作の多い操作もワンアクションで!ファイル/フォルダに関するショートカットキー
よく使うファイルやフォルダのショートカットキーは必須で覚えておきましょう!
ここでは、ファイル/フォルダに関するショートカットキーについて紹介していきます。
16.Ctrl+N 新しいファイルの作成
新しいファイルを作成します。
17.Ctrl+Tab 同じソフト内で複数タブまたはファイルの切り替え
Excel、Word、Photoshopなどで複数ファイルを作成している場合切り替える事ができます。
18.Alt+Enter 選択したファイル/フォルダのプロパティを表示
選択したファイル/フォルダの詳細を見る事ができます。
19.F2(ファイル/フォルダをワンクリックして) ファイル/フォルダのリネーム
右クリックなしでファイルの名前を変更することができます。
20.(ファイル/フォルダを)Ctrl+クリック ファイル/フォルダの複数選択
ファイル/フォルダを複数選択することができます。
21.右クリック→w→Enter 新しいフォルダの作成
新しいフォルダを作成することができます。
22.Shift+→←↑↓ 選択状態を維持したまま矢印の方向に選択範囲を広げる
マウスを動かすことなく選択範囲を広げることができます。
23.Alt+Space+M(順番に押す) ファイル/フォルダの場所移動
開いているページやファイルを移動することができます。
24.Ctrl+W ファイル/フォルダを閉じる
開いているファイルを閉じます。
25.Win+←(Windows専用) 選択しているファイルを左に寄せる
選択しているファイルを一番左に移動することができます。
26.Shift+Delete ゴミ箱に入れずに完全削除
ファイルやフォルダを完全に削除する際はゴミ箱→削除とゴミ箱に入れる必要がありますが、このショートカットキーを使うとゴミ箱に入れる手間なく完全に削除することができます。
27.Alt+ドラッグ&ドロップ ファイル・フォルダのショートカットを作る
フォルダやファイルのショートカットを作れます。
素早く打ち込み!文字入力で使えるショートカットキー
ショートカットキーの威力を実感する1つとして、文字入力が挙げられるのではないでしょうか。
文字入力で使えるショートカットキーについて紹介していきます。
28.Ctrl+Home 文頭にジャンプ
文字を入力しているときにこのショートカットキーを使うと文頭にジャンプすることができます。
29.Ctrl+矢印 1単語単位でポインターを移動
英単語を認識して1単語ごとにポインターが移動します。
30.Shift+Space 全角入力時でも半角スペース入力
全角入力している途中でも半角スペースが入力できる非常に便利で頻繁に使われるショートカットキーです。
31.Shift+Caps Lockアルファベットの大文字/小文字切り替え
アルファベットの文字サイズを切り替えます。
32.無変換キー
漢字変換の時に押すとひらがな、かたかなに変換できる
33.F6(文字入力時) ひらがな変換
入力中の文字を全てひらがなに変換します。
34.F7(文字入力時) 全角カナ変換
入力中の文字を全てカタカナに変換します。
35.F8(文字入力時) 半角カナ変換
入力中の文字を全て半角カナに変換します。
36.F9(文字入力時) 全角英数変換
入力中の文字を全て全角英数に変換します。
37.F10(文字入力時) 半角英数変換
入力中の文字を全て半角英数に変換します。
38.Ctrl+C コピー
選択した範囲のものをコピーします。文字以外にも使えます。
39.Ctrl+X 切り取り
選択した範囲のものを切り取ります。文字以外にも使えます。
40.Ctrl+V 貼り付け
コピーや切り取ったものを貼りつけます。文字以外にも使えます。
41.Ctrl+A 全選択
作業中のものを全選択します。文字以外にも使えます。
42.Ctrl+C→Ctrl+X→Ctrl+V コピー&ペースト
選択したものをコピーして貼り付けます。文字以外にも使えます。セットで覚えておくと便利です。
43.Home 行の頭にカーソルが合う
行の頭にカーソルが移動します。
44.End 行の末にカーソルが合う
行の末にカーソルが移動します。
45.Ctrl+F10 単語の登録
選択した文字を単語登録します。
46.Ctrl+H 文字の置き換え
指定した言葉を他の文字に置き換えることができます。長い文章を作成する際に非常に便利です。
インターネットも効率的に!WEBで使えるショートカットキー
今や何かを調べる時にインターネットを使用する人が多いと思います。
もちろん、WEB上で使えるショートカットキーもあります!
そこで、効率的で便利なショートカットキーについて紹介していきます。
47.Ctrl+マウスホイール下 文字の縮小
表示されている画面の文字が小さくなります。
48.Ctrl+マウスホイール上 文字の拡大
表示されている画面の文字が大きくなります。
49.Ctrl+ + or – 文字の拡大 or 縮小
Ctrl+マウスホイールと同じ作用です。マウスを使わずに文字サイズを変えることができます。
50.F5 最新の情報に更新
開いているWEBページを最新の情報に更新します。
51.Space(ブラウザ閲覧中) 1ページ分くらい下にスクロール
開いているWEBページをスクロールします。
52.Alt+← WEB/フォルダで戻る
ブラウザの戻るボタンを押さずに、開いているWEBページから一つ前のページに戻ることができます。
53.Alt+→ WEB/フォルダで進む
戻ったWEBページから一つ進みます。
54.Ctrl+I お気に入り一覧を開く
お気に入りを開きます。
55.Ctrl+D お気に入り追加
開いているWEBページをお気に入りに追加します。
56.Ctrl+N 新しいウィンドウで開く
ウィンドウを追加することができます。ブラウザのショートカットキーをダブルクリックする必要が無いので便利です。
57.Ctrl+T 新しいタブを追加
タブを追加します。+ボタンをクリックする必要が無いので便利です。
58.Ctrl+1~8 タブの切り替え
複数タブを開いている場合、1~8番目のタブに直接切り替えることができます。
59.Ctrl+Tab タブを右回りに移動
複数タブを開いている場合、右回りに一つずつ移動します。
60.Ctrl+Shift+Tab タブを左回りに移動
複数タブを開いている場合、左回りに一つずつ移動します。
61.Alt+D URLやファイルアドレスを選択
Alt+D(アドレスを選択)→Ctrl+C(コピー)→Ctrl+V(貼り付け)でURLの貼り付けはショートカットのみでできてしまいます。
62.Ctrl+F 文字検索
選択した文字から検索をかけることができます。
63.Ctrl+E 検索画面にカーソルを合わせる
検索バーに直接カーソルが飛びます。
64.Tab 次の項目へ移動
入力フォームなどで次の項目へ移動できます。
65.Shift+Tab 前の項目へ移動
入力フォームなどで前の項目へ移動できます。
知ってるかどうかで大分違う!Wordで使えるショートカットキー
仕事やプライベートでも使用する頻度が高いWord。
ショートカットキーを活用すれば、資料作成もラクになるでしょう!
ここでは、Wordで使えるショートカットキーについて紹介していきます。
66.Ctrl+Alt+M コメント
コメントを追加します。
67.Alt+H+B+A(順番に入力) 罫線を引く
選択した文字に罫線を引きます。
68.Alt+H+B+L(順番に入力) 選択している行の文を左に寄せる
選択している行の分を左に寄せます。
69.Ctrl+B 選択範囲を太字
選択した文字を太字にします。
70.Ctrl+I 選択範囲をイタリック
選択した文字を斜めにします。
71.Ctrl+U 選択範囲を下線
選択した文字に下線を引きます。
あまり知られていない?Gmailで使えるショートカットキー
Gmailでもショートカットキーがあるのをご存知でしょうか?
あまり知られていないGmailで使えるショートカットキーについて紹介していきます。
72.Tab Enter 送信
作成したメールを送信します。
73.R 送信者へ返信
メールに返信を書きます。
74.C メール作成
新しいメールを作成します。
75.G→I 受信トレイに移動
受信トレイに移動します。
76.A 全員に返信
全員に返信します。
77./ 検索
検索欄にカーソルが移動します。
78.Tab カーソル移動
カーソルが一つの項目ずつ移動します。
79.G→T 送信済みメールに移動
送信済みメールBOXにクリック操作なしで移動することができます
社内プレゼンをスムーズに!PowerPointで使えるショートカットキー
PowerPointにおいても、便利なショートカットキーが多く備わっています。
作業効率を上げる、PowerPointのショートカットキーについて紹介していきます。
▶見やすいパワーポイント作成のコツと意外と知らない便利機能をご紹介
80.F5 最初からスライドショー
最初のページからスライドショーを開始します。
81.Shift+F5 今選択しているページからスライドショー
選択したページからスライドショーを開始します。
82.Esc スライドショーをキャンセル
開始されたスライドショーをキャンセルします。
資料作りを効率よく!Excelで使えるショートカットキー
Excelでのショートカットキーを覚えておくと、ストレスなく資料作りすることができるでしょう。
ここでは、Excelで使えるショートカットキーについて紹介していきます!
83.F1 Excelのヘルプの表示
Excelのヘルプを開きます。
84.Alt+F11 VBEを起動
VBEを一つの操作で起動することができます。
85.Ctrl+R モジュールを選択
モジュールを選択します。
86.Alt+F8 マクロの編集
マクロを編集します。
87.F5 選択しているマクロを動かす
選択しているマクロを動かすことができます。
88.F8 選択しているマクロをステップバイで動かす
選択しているマクロを一つずつ動かします。
89.Tab VBEの編集しているときにインテンドを作成
VBEの編集中にインテンドを作成します。
90.Ctrl+O 作成済みのファイルを開く
フォルダ一覧ウィンドウが登場します。
91.Delete データを全削除
作成中のデータを一操作で全て削除してしまいます。
92.Shift+Space カーソルがある行を全選択
カーソルがある行をまとめて全部選択します。
93.Ctrl+1 セルの書式設定を表示
セルの書式設定が表示されます。
94.Ctrl+2 or B セルにあるデータを太字に変更/解除
セルにあるデータを太字に変更、または太字を解除します。
95.Alt+↓ ドロップダウンボックスの中身を表示
ドロップダウンボックスの中身を表示します。
知っておいて損は無い!その他ショートカットキー
ここまで紹介したショートカットキーは、覚えましたか?
最後に、知っておいて損はないその他のショートカットキーについて紹介していきます。
96.Win+L(Windows限定) パソコンにロックをかける
一瞬でパソコンにロックをかけることができます。すぐに席を外したい場合に便利です。
97.Win+P(Windows限定) 画面の設定を切り替える
画面の設定を切り替えます。
98.Shift+Ctrl+Esc タスクマネージャーを開く
タスクマネージャーを開きます。
99.Prt Sc スクリーンショット
表示している画面をそのまま保存します。用途は様々あるので覚えておいて絶対に損はないショートカットキーです。
100.Win+U+U(Windows限定) シャットダウン
パソコンをワンアクションでシャットダウンします。
超便利なショートカットキー100選|まとめ
ショートカットキーを使ってできる操作は無限大にあります。
自分が良く使うソフトのショートカットキーは覚えておけば、大幅に作業時間短縮に役立ちます。
キーボードとマウスを行ったり来たりする回数を減らせるので、動作によるストレスも減らせますよね。
是非、ショートカットキーを覚えて有効に使ってくださいね!
関連記事
-

マーケティングコラム
信頼性の高いWeb制作会社おすすめ15社|業界で一目置かれる大手を厳選
2024/07/03
-

マーケティングコラム
コーポレートサイトのリニューアルを成功させるポイントと制作の進め方
2024/12/03
-

マーケティングコラム
TikTok企業アカウントを運用するメリットと成功事例10つから学ぶ秘訣
2025/02/16
-

マーケティングコラム
TikTokの収益化の仕組みを解説!今からやっておくべきこととは?
2023/03/29
-

マーケティングコラム
お気に入り部分を共有!YouTubeクリップの機能と使い方を解説
2023/03/29
-

マーケティングコラム
ノーリファラーとは?参照元がわからなくなる原因と対策方法を解説!
2020/12/23