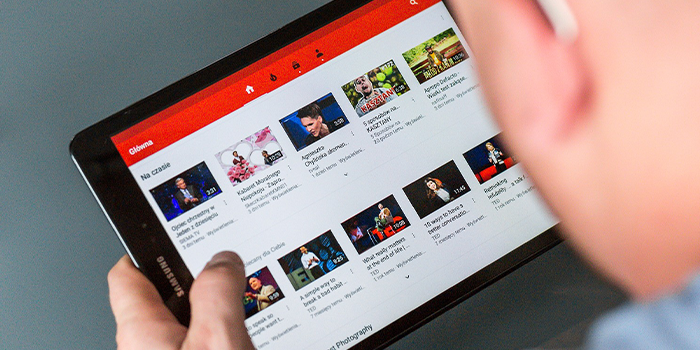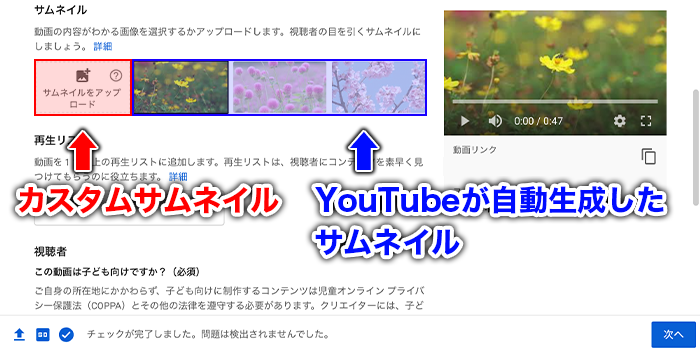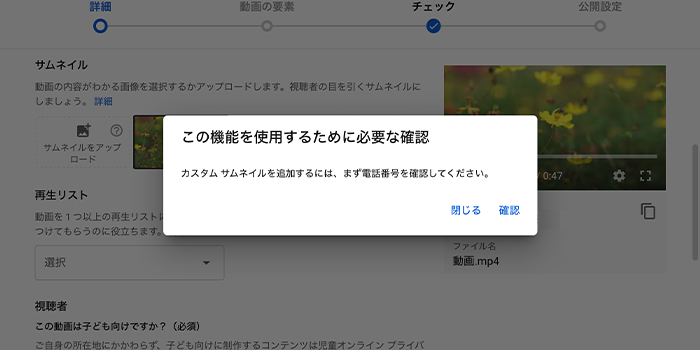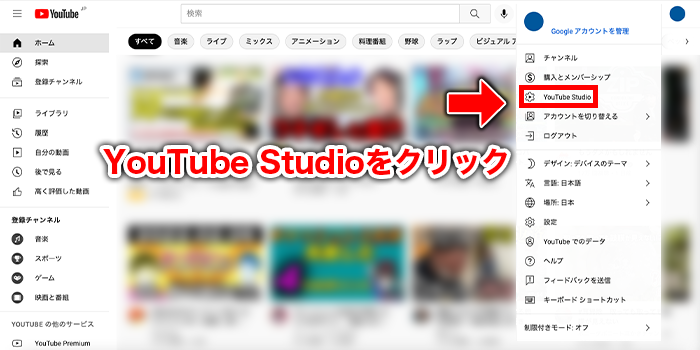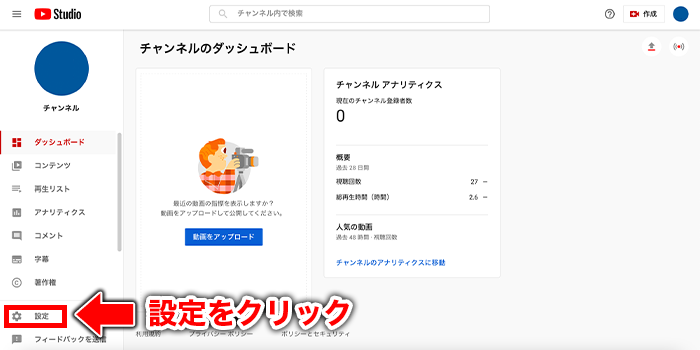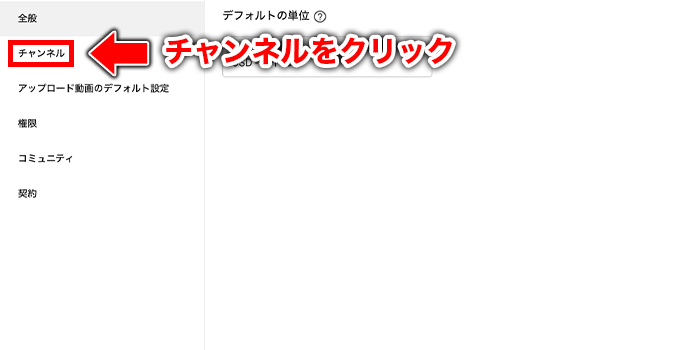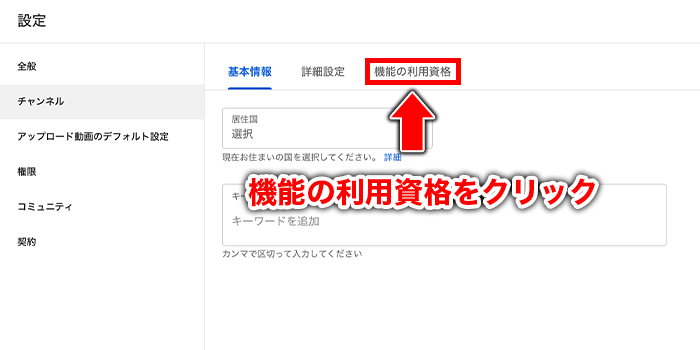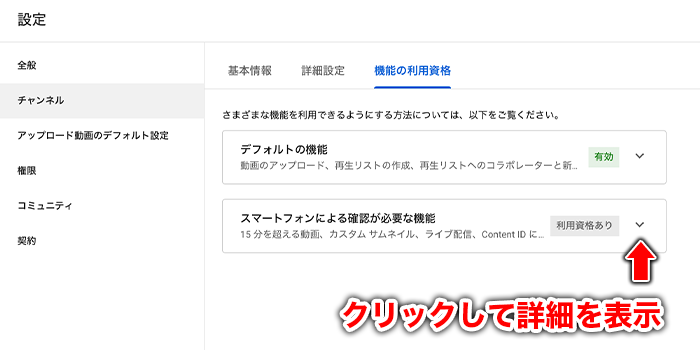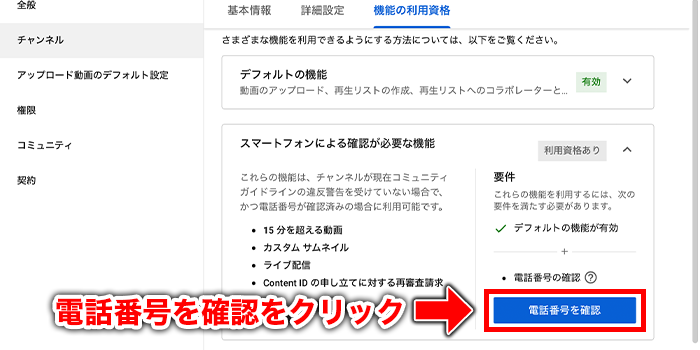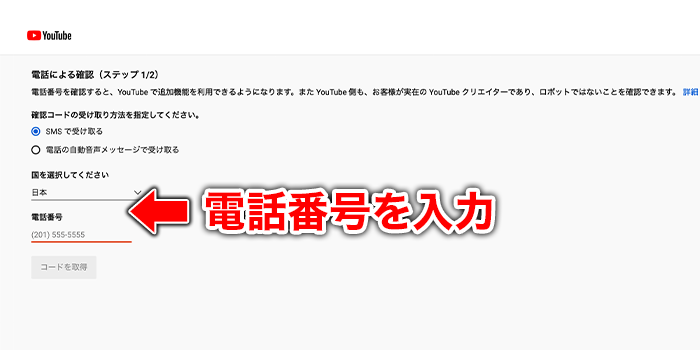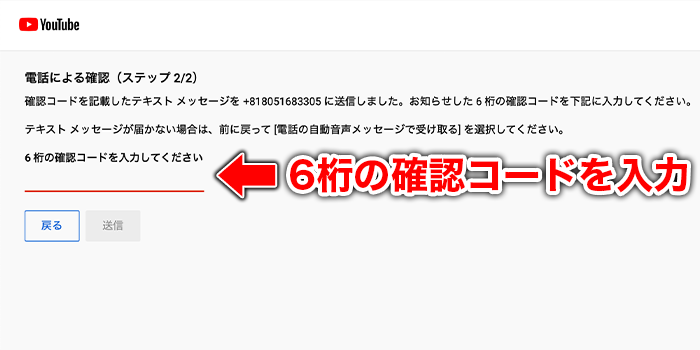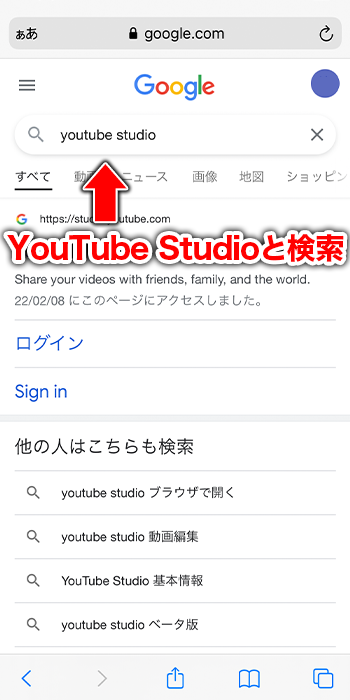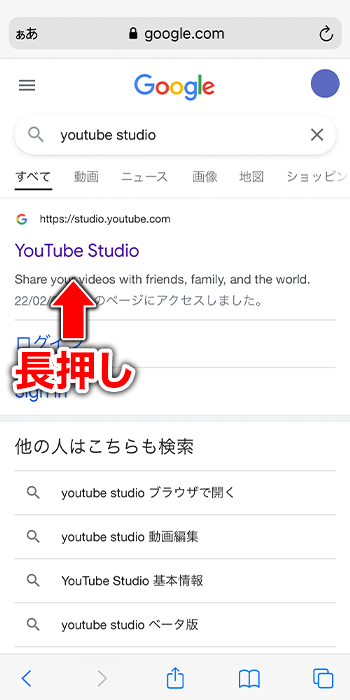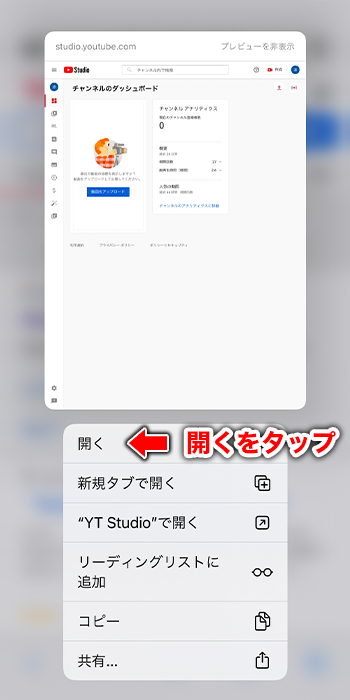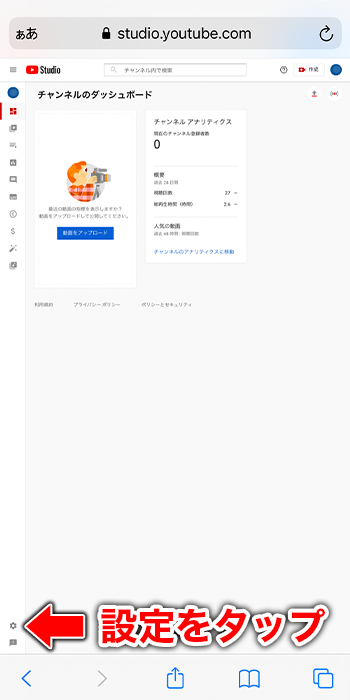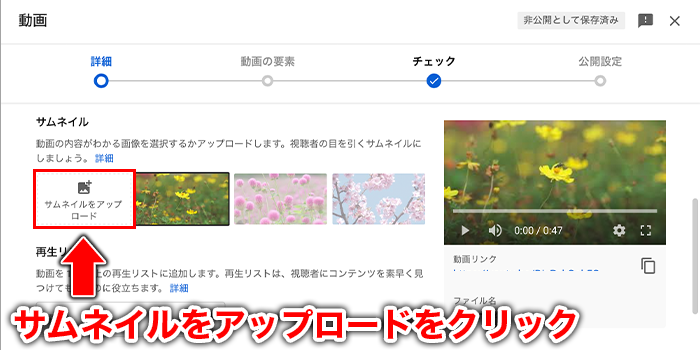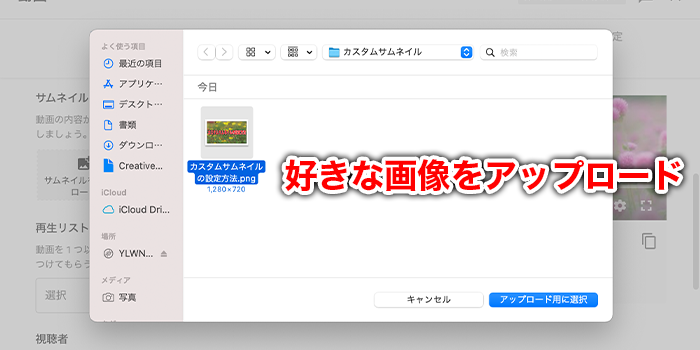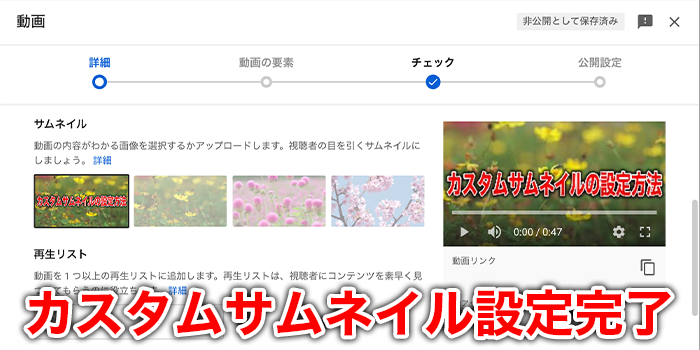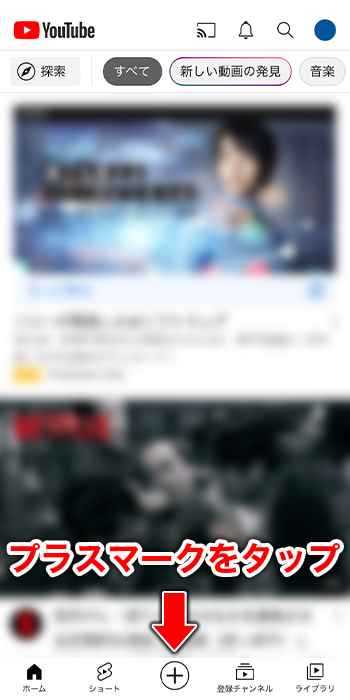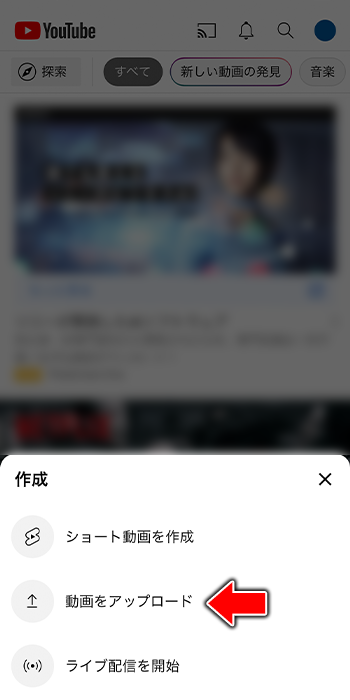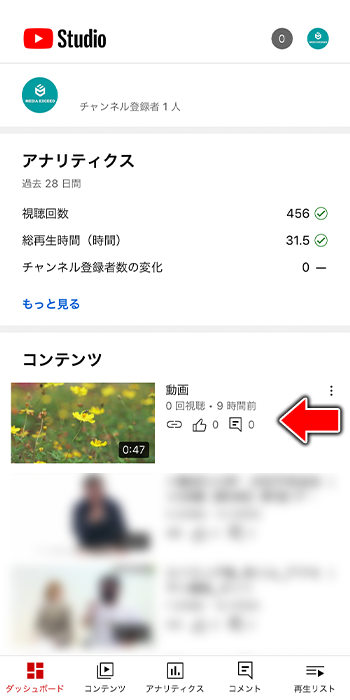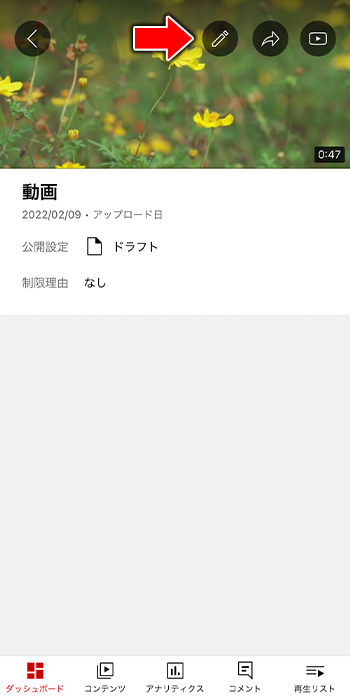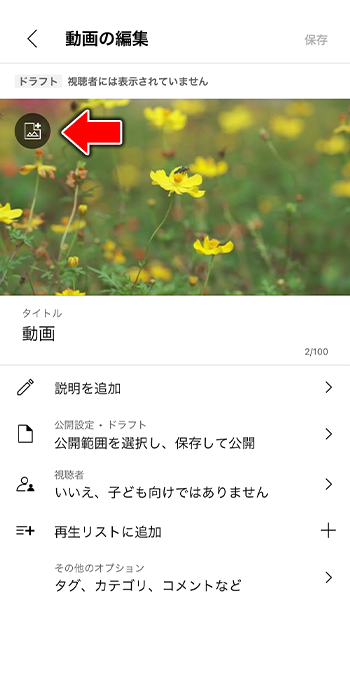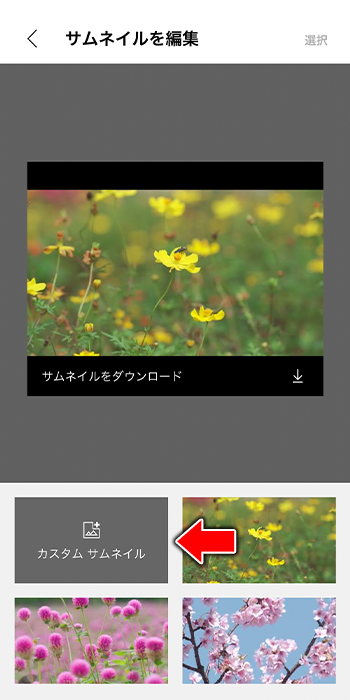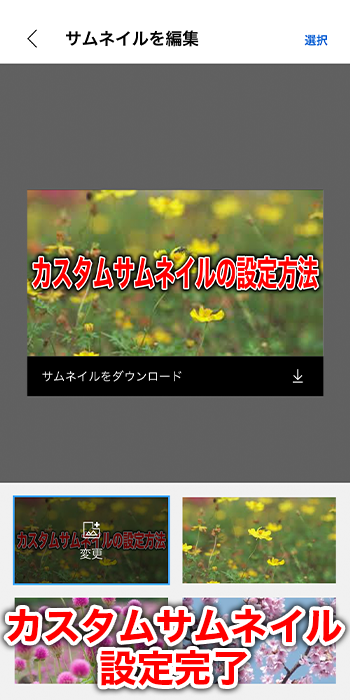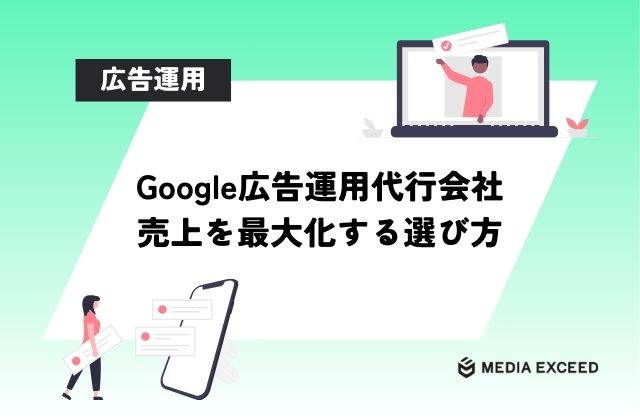YouTubeのサムネイルは、アクセス数や動画再生回数を集める上でとても重要になります。
サムネイルには、好きな画像を設定することができるカスタムサムネイルという機能があります。
しかし、この機能はYouTubeを開設した当初は、使用することができません。
そこで今回は、YouTubeのカスタムサムネイルを有効化する方法や設定方法について、わかりやすくご紹介していきます。
YouTubeのサムネイルの設定
YouTubeで動画をアップロードする際に、サムネイルを設定することができます。
サムネイルとは、YouTubeのホーム画面や関連動画、検索結果の一覧に表示される動画の内容を凝縮した1枚の画像のことです。
動画の内容をひと目で伝える「看板」のような役割を果たしており、再生回数にも関わる重要な要素の1つになります。
YouTubeが自動生成したサムネイルとカスタムサムネイル
サムネイルを設定する際、YouTubeが自動生成したサムネイルを設定するか、カスタムサムネイルを設定するか、どちらかを選択することができます。
YouTubeが自動生成したサムネイル→アップロードした動画から切り取られた画像
カスタムサムネイル→自分で作った画像
YouTubeが自動生成したサムネイルは、動画を切り取っただけの画像になりますので、あまりサムネイルに相応しくありません。
カスタムサムネイルは、YouTubeの規定のサイズであれば、自分の好きな画像を設定することができます。
そのため、YouTube上に投稿されている動画のほとんどがカスタムサムネイルを設定しています。
カスタムサムネイルの画像サイズと解像度
YouTubeの規定では、カスタムサムネイルは以下の画像サイズと解像度が推奨されています。
解像度: 1280×720(最小幅が 640 ピクセル)
アップロードする画像ファイル形式: JPG、GIF、PNG など
画像サイズ: 2 MB 以下
アスペクト比: できるだけ 16:9 を使用する
YouTubeが推奨しているサイズを守り、カスタムサムネイルを作成しましょう。
カスタムサムネイルを有効化する
カスタムサムネイルを設定するには、アカウントが確認済みであることが必要です。
アカウントの確認をせずに、カスタムサムネイルを設定しようとすると、上記の画面が出てきて、設定することができません。
特にYouTubeを立ち上げたばかりの方は、カスタムサムネイルを設定することができず、困ることでしょう。
ここでは、カスタムサムネイルを有効化する方法をご紹介します。
パソコンでカスタムサムネイルを有効化する方法
パソコンでカスタムサムネイルを有効化するのは簡単です。
順を追って説明いたします。
①「YouTube Studio」を開きます。
②「設定」をクリックします。
③「チャンネル」をクリックします。
④「機能の利用資格」をクリックします。
⑤「スマートフォンによる確認が必要な機能」の詳細を表示します。
⑥「電話番号を確認」をクリックします。
⑦電話番号を入力して、「コードを取得」をクリックしてください。
⑧SMSか自動音声メッセージで受け取った6桁の確認コードを入力して、送信してください。
そして、正しい確認コードを送信できましたら、アカウントの確認が完了し、カスタムサムネイルが使用できるようになります。
スマートフォンでカスタムサムネイルを有効化する方法
この作業はパソコンを持っておらず、スマートフォンは持っているという方でも可能です。
しかし、スマートフォンのアプリの「YouTube Studio」からはできません。
スマートフォンでカスタムサムネイルを有効化する場合は、SafariやGoogle ChromeなどのブラウザからYouTube Studioに入って、作業をしてください。
一連の流れは以下のようになります。
①Safariなどのブラウザで、「YouTube Studio」と検索してください。
②検索結果に出てきた「YouTube Studio」を長押ししてください。
普通にタップして開くと、「YouTube Studio」のアプリが開いてしまいます。
③「開く」をタップしてください。
こうすることで、ブラウザで「YouTube Studio」を開くことができます。
④ブラウザで「YouTube Studio」を開くことができましたら、設定をタップして、電話番号認証を行ってください。
カスタムサムネイルの設定方法
カスタムサムネイルを有効化することができましたら、あとはカスタムサムネイルを設定するだけです。
ここでは、カスタムサムネイルの設定方法をご紹介します。
パソコンでカスタムサムネイルを設定する場合
パソコンでカスタムサムネイルを設定するのは簡単です。
順を追って説明いたします。
①動画をアップロードして、「サムネイルをアップロード」をクリックします。
②好きな画像をアップロードします。
③設定を保存すると、カスタムサムネイルの設定が完了します。
スマートフォンでカスタムサムネイルを設定する場合
スマートフォンでカスタムサムネイルを設定する場合、「YouTube」のアプリと「YouTube Studio」のアプリを使って設定する必要があります。
パソコンで設定するよりも少々複雑ですが、順を追ってわかりやすく解説いたします。
①「YouTube」のアプリをタップして開きます。
②「YouTube」のアプリの下にあるプラスマークをタップしてください。
③動画をアップロードしてください。
④動画のアップロードが終わりましたら、「YouTube」のアプリは閉じて、「YouTube Studio」のアプリを開いてください。
⑤先ほどアップロードした動画を選択します。
⑥ペンマークをタップして、動画の編集をします。
⑦写真マークをタップして、サムネイルを編集します。
⑧「カスタムサムネイル」をタップします。
⑨好きな画像を選択します。
⑩設定を保存すると、カスタムサムネイルの設定が完了します。
YouTubeのカスタムサムネイルを有効化する方法|まとめ
いかがだったでしょうか?
今回は、YouTubeのカスタムサムネイルを有効化する方法や設定方法をご紹介しました。
再生回数を伸ばすには、カスタムサムネイルの有効化は必須になります。
視聴者の目を引くカスタムサムネイルを設定して、再生回数アップを目指しましょう。
最後に
弊社では、令和2年よりYouTubeチャンネル動画制作・広告運用を始め、日々研究を続けています。
YouTubeSEOや、動画マーケティングのノウハウを溜め込んだ弊社メディアエクシードが、企業様のために動画制作からチャンネル運営、広告運用まで一貫してサポートいたします。
YouTube運営代行サービスとは
弊社のYouTubeチャンネル運営代行サービスは、事前にクライアント様が抱える課題や要望等のヒアリングを行い、「どのような動画をいつまでに何本制作して投稿すれば良いのか。」など細かな市場調査と合わせて分析し、持続的な戦略をご提案いたします。
YouTubeチャンネル開設・動画制作に必要な戦略や流れをもとに、 コンセプトや目標を明確化し、予算に合わせた運営を開始します。
また、動画制作のみを弊社にご依頼いただいているクライアント様も多く、タイトルや説明文、 サムネイルの最適化などチャンネルの立ち上げにおいて必要な設定も、 YouTubeマーケティングの知見を活かしサポートいたします。
・YouTubeで情報発信したい
・YouTube SEOを行いたい
・自社サービスの集客につなげたい
・ワンストップで依頼したい
気になる料金プランですが、クライアント様のご予算とサービス規模に応じて、最適かつ効果的な動画制作プランをご提案させていただきます。
WEBメディアで培った知見をフルに活用した弊社の「動画マーケティング戦略」によって徹底的にサポートいたします。
無料相談も行っておりますのでまずはお問い合わせください。
関連記事
-

マーケティングコラム
Google広告運用代行会社15社と売上を最大化できる会社の選び方
2024/12/07
-

マーケティングコラム
法律事務所のホームページ制作会社13選|各社の実績や費用相場も解説
2024/11/02
-

マーケティングコラム
P-MAX広告運用代行会社10社と成果を最大化する企業を決断する基準
2024/08/29
-

マーケティングコラム
【完全版】ホームページ作成代行会社20社を費用・実績・得意分野で比較
2024/10/25
-

マーケティングコラム
英会話教室のホームページ制作会社おすすめ15選!集客のコツもご紹介
2023/03/02
-

マーケティングコラム
SEO対策が格安な代行会社13選と費用対効果が高い会社の選び方
2024/08/20